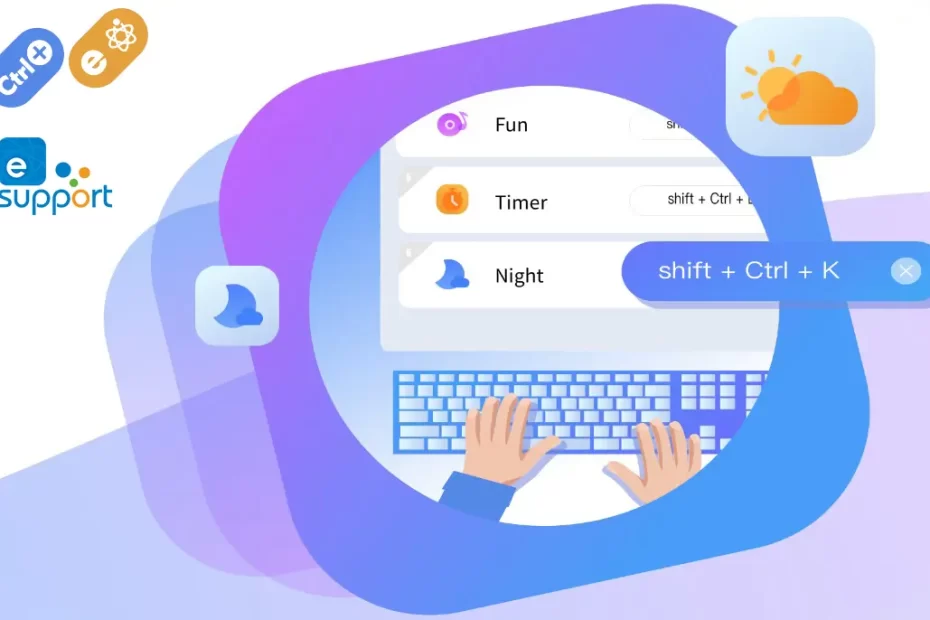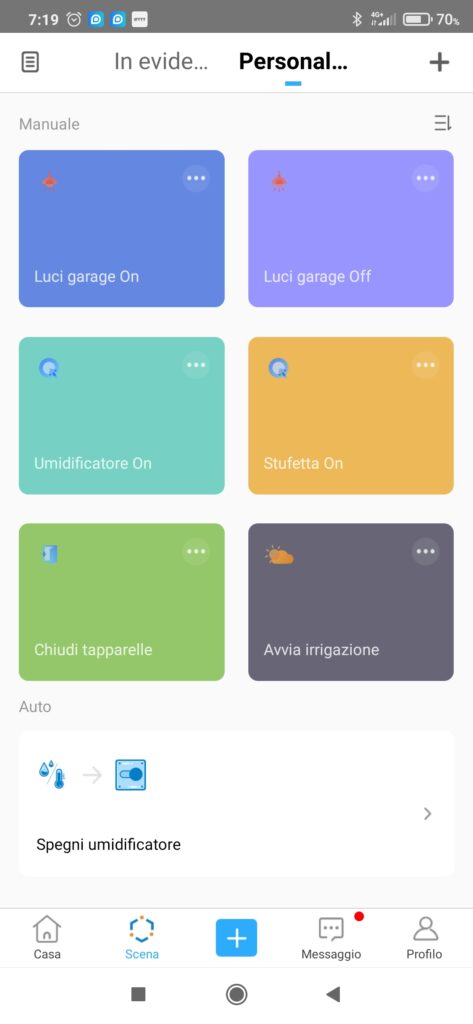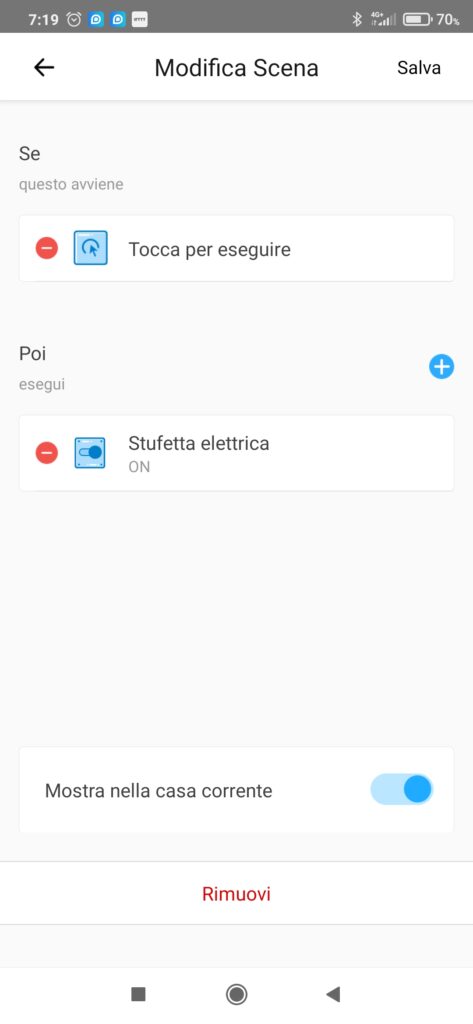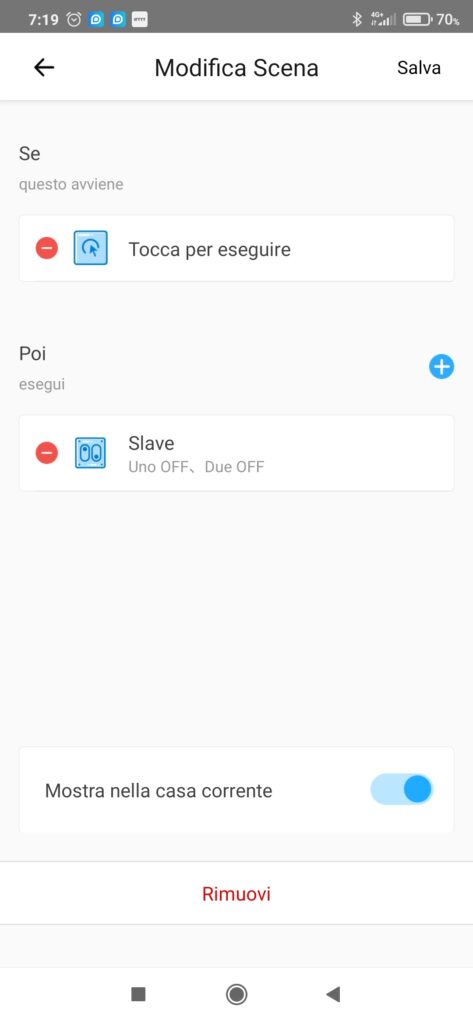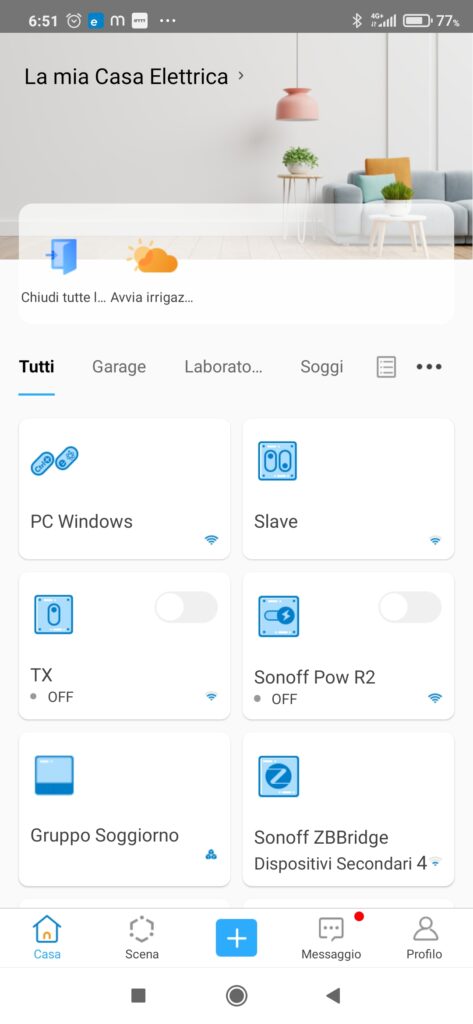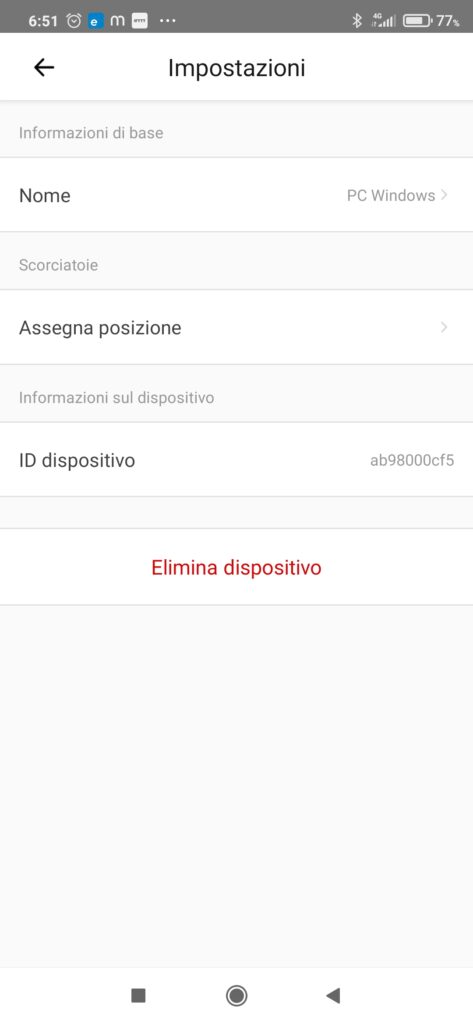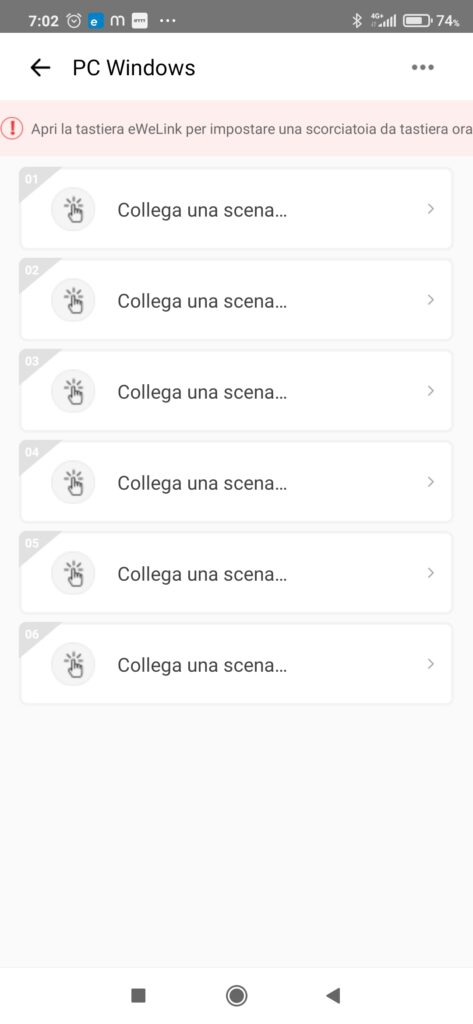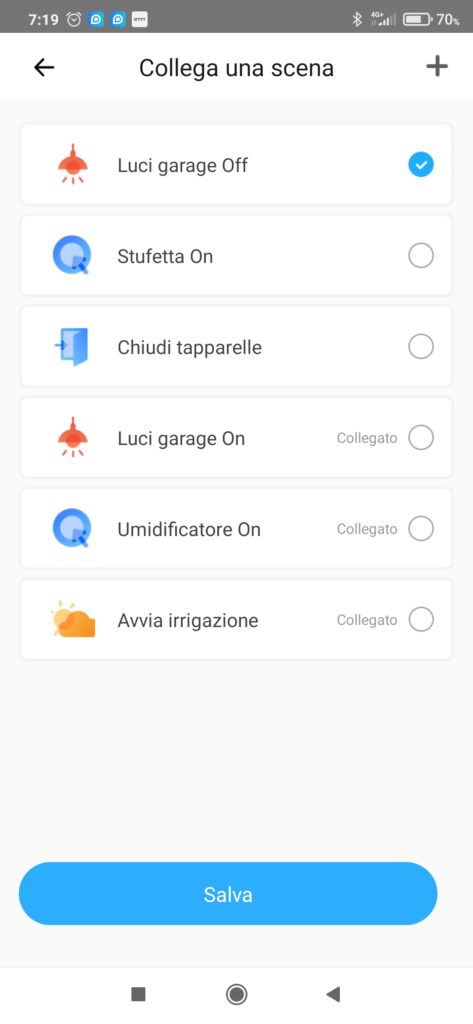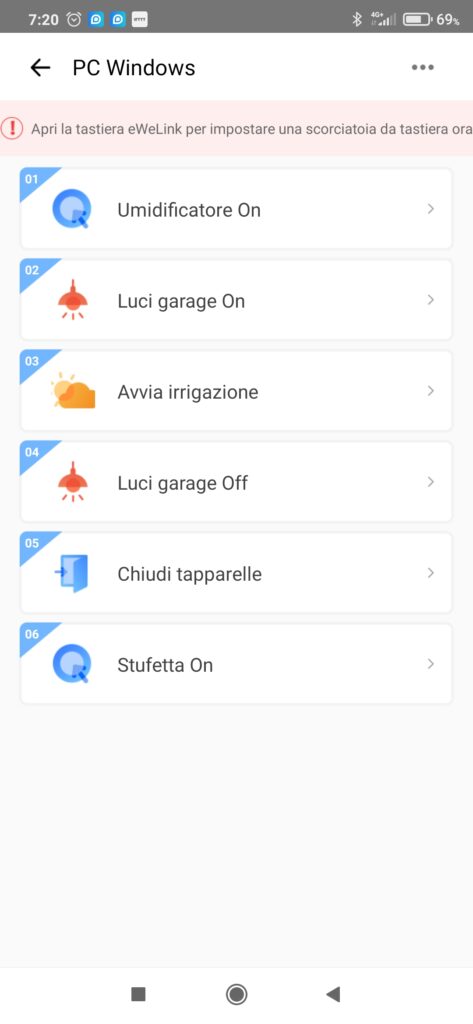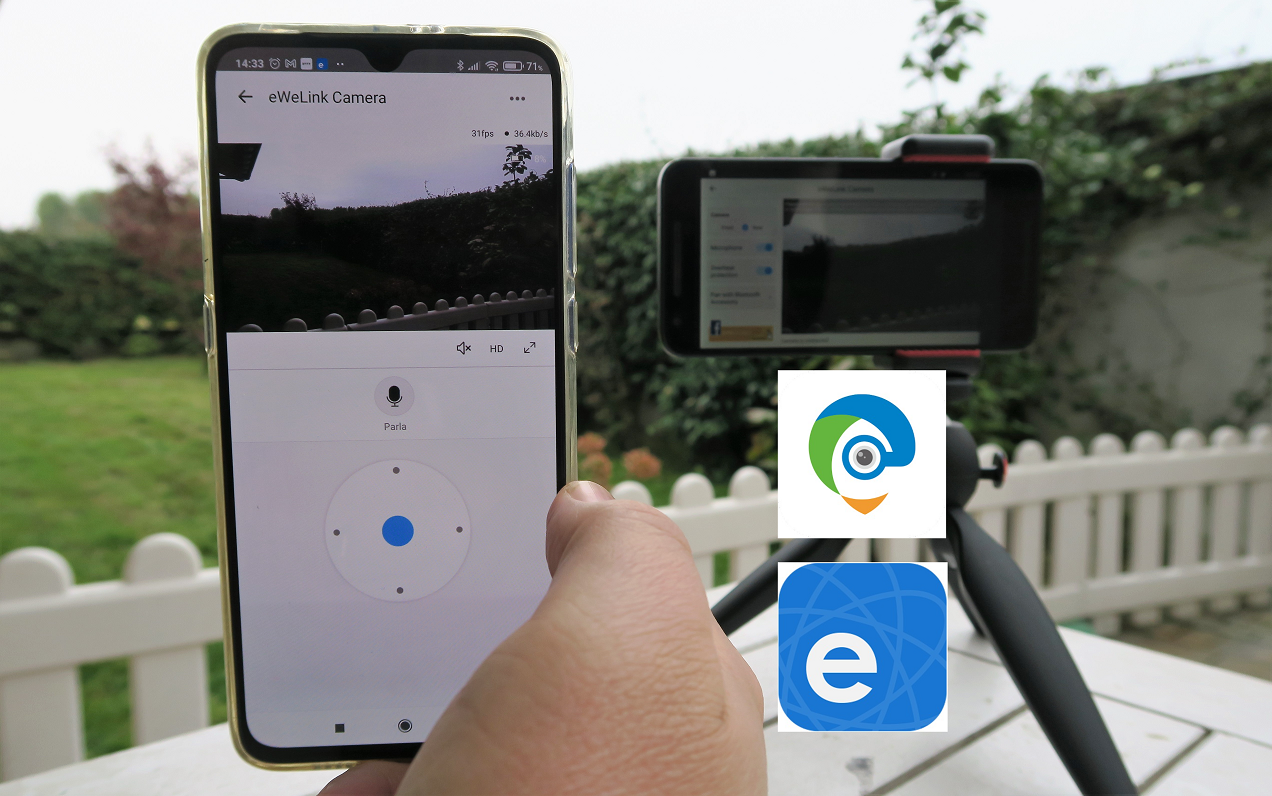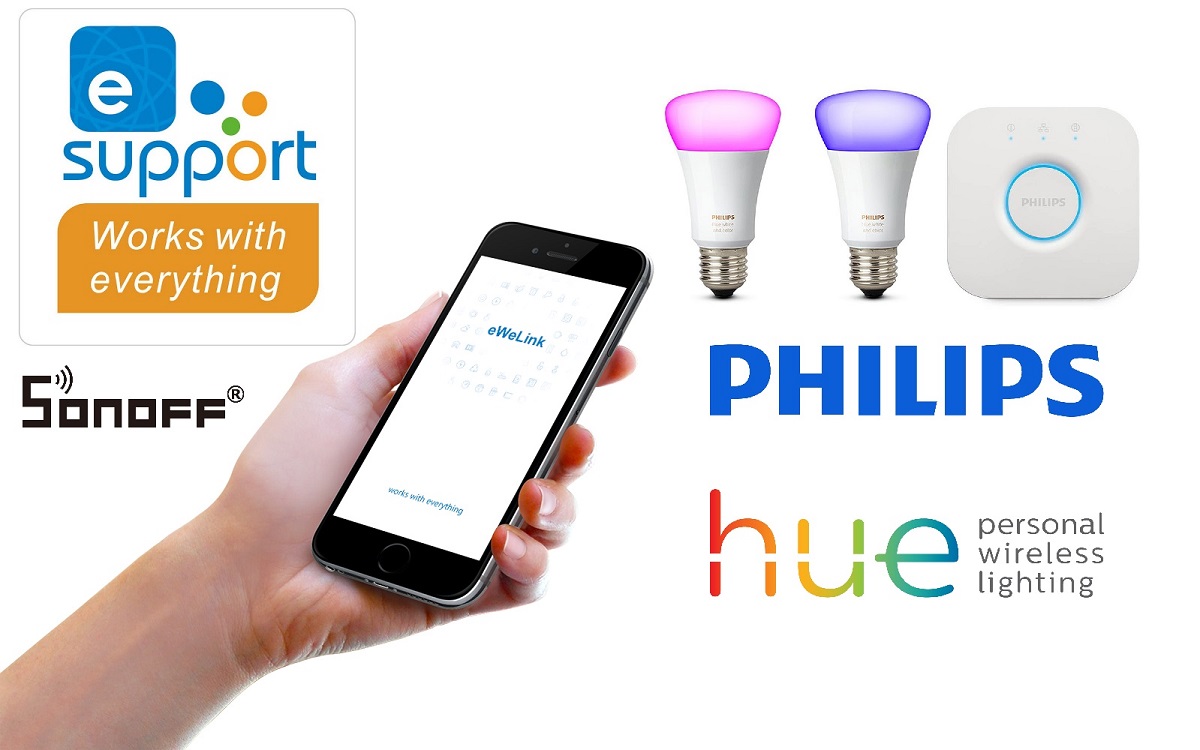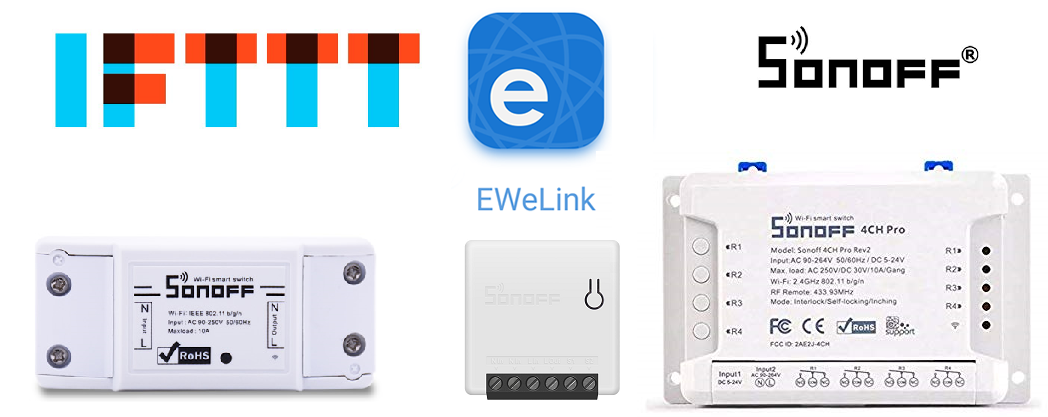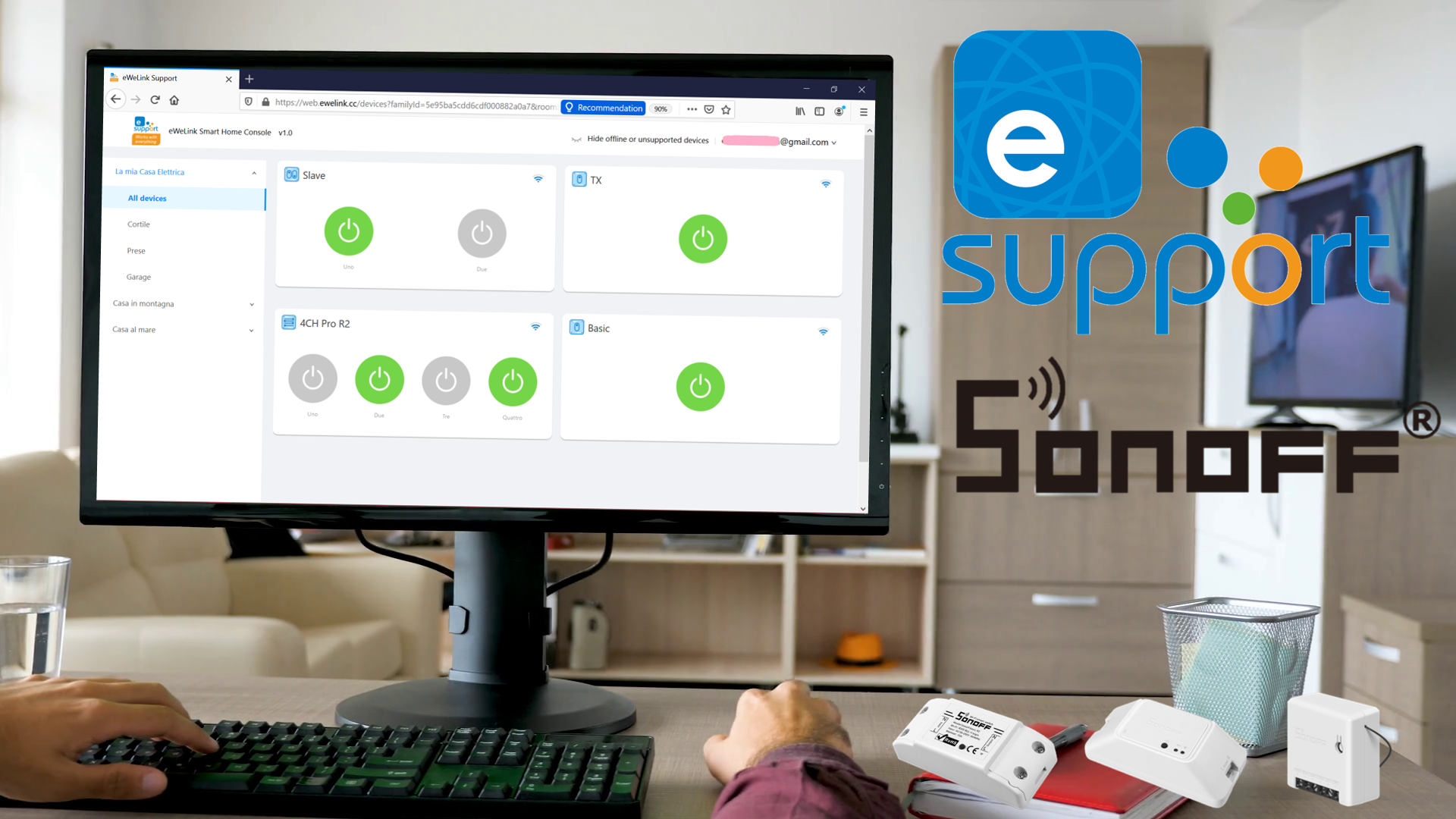Scopri eWeLink Keyboard, la versione della popolare applicazione per la domotica che consente di attivare scene manuali mediante scorciatoie da tastiera e ricevere le notifiche sul tuo PC Windows e Mac.
Cos’è eWeLink Keyboard
eWeLink Keyboard è una versione della popolare applicazione che consente, su un PC Windows o Mac, di:
- attivare scene manuali eWeLink mediante delle scorciatoie da tastiera
- ricevere notifiche eWeLink
- controllare lo storico attività dei dispositivi smart gestiti
Una scena manuale eWeLink è una tipologia particolare di scenario di automazione che consente, con un semplice tap sull’app su smartphone, di eseguire una o più azioni su uno o più dispositivi:
La versione eWeLink Keyboard porta la medesima semplicità anche su PC Windows e Mac.
In pratica premendo una combinazione di tasti la scena manuale eWeLink viene attivata eseguendo le azioni sui vari dispositivi smart. Ad esempio:
- premi Crtl+K sulla tastiera del PC e viene eseguita la scena “Accendi tutte le luci” su eWeLink
- premi Ctrl+M sulla tastiera del PC e viene invece eseguita la scena “Spegni tutte le luci su eWeLink
Creare ed usare scorciatoie da tastiera eWeLink Keyboard
Il primo passo è quello di creare le scorciatoie da tastiera.
Cominciate facendo download da questo link ed installando eWeLink Keyboard sul vostro PC.
Al primo accesso inserite le vostre credenziali eWeLink:
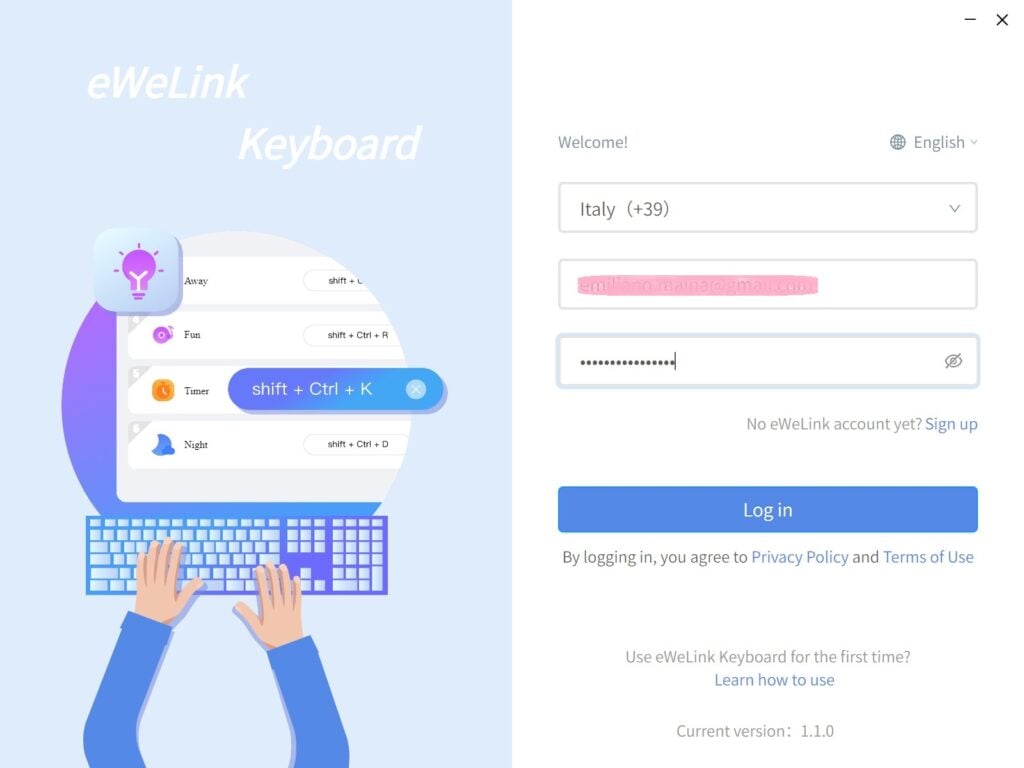
Dovreste vede questa finestra::
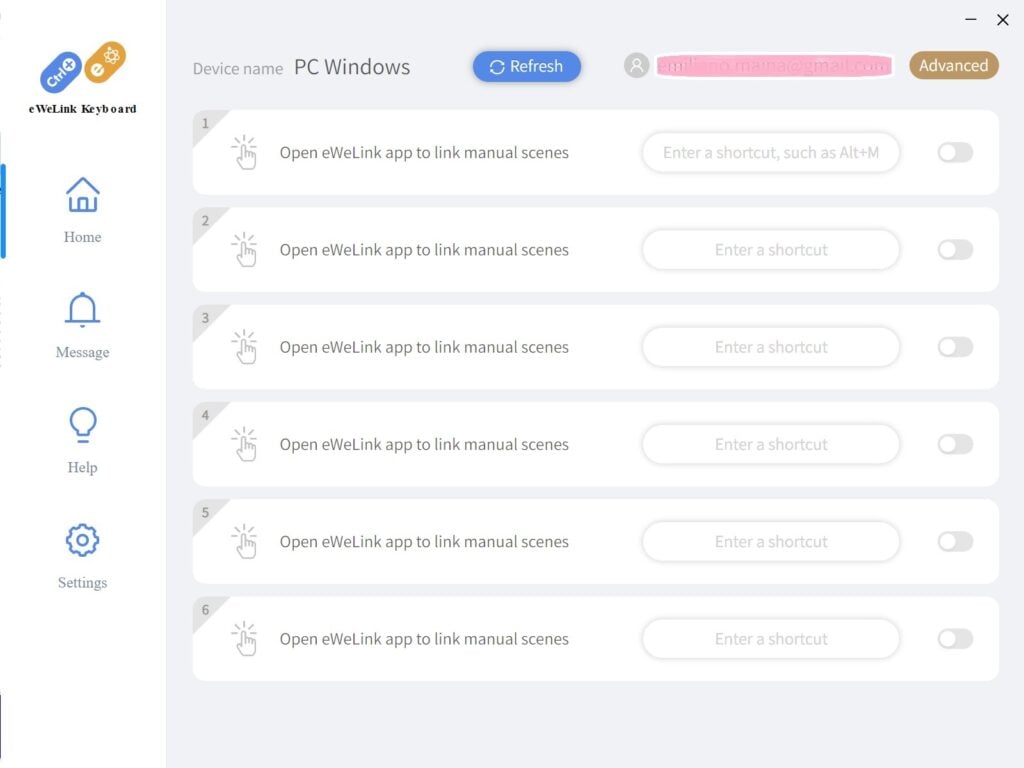
Aprite ora l’app eWeLink sullo smartphone dove vi dovreste ritrovare un nuovo dispositivo corrispondente al vostro PC a cui potete assegnare il nome che preferite:
Ora dovete tappare sull’icona del dispositivo PC e selezionare fino a 8 scene manuali che potrete poi utilizzare in eWeLink Keyboard:
Tornando su eWeLink Keyboard sul vostro PC dovreste ritrovare le scene manuali che avete selezionato da app su smartphone:
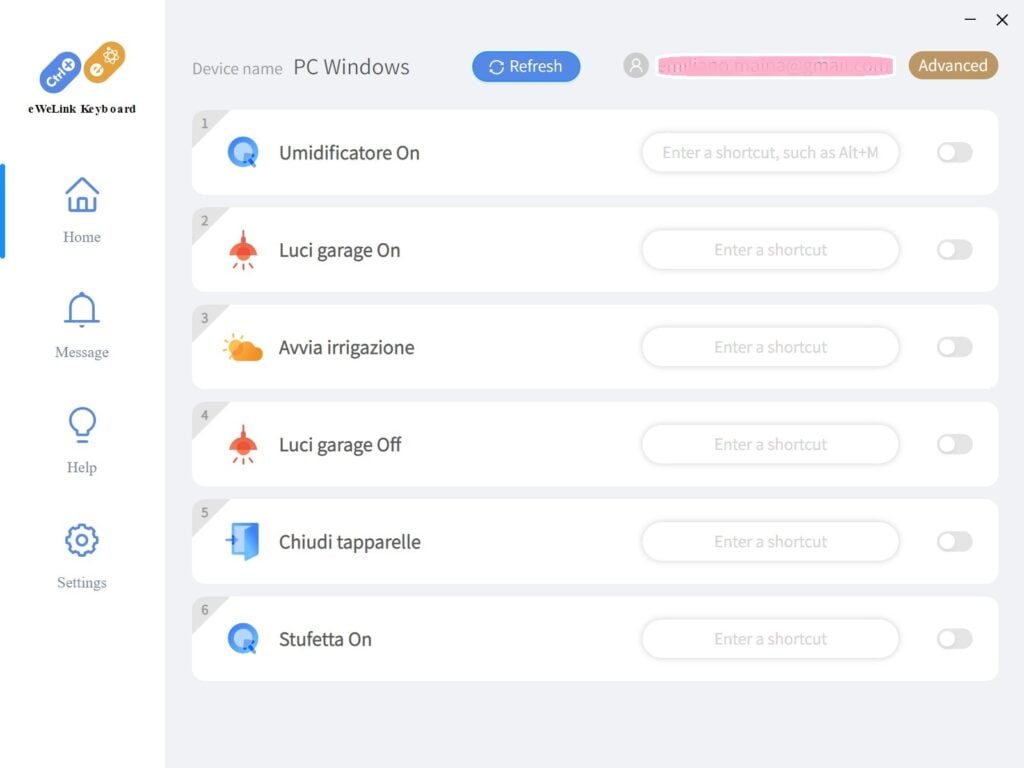
Se cosi non fosse fate refresh su eWeLink Keyboard.
Cliccate ora sul campo di testo della singola scena manuale e premete la combinazione di tasti che volete utilizzare come scorciatoia da tastiera:

Ora è tutto pronto e potete utilizzare anche le vostre nuove scorciatoie da tastiera per attivare le scene manuali grazie a eWeLink Keyboard:
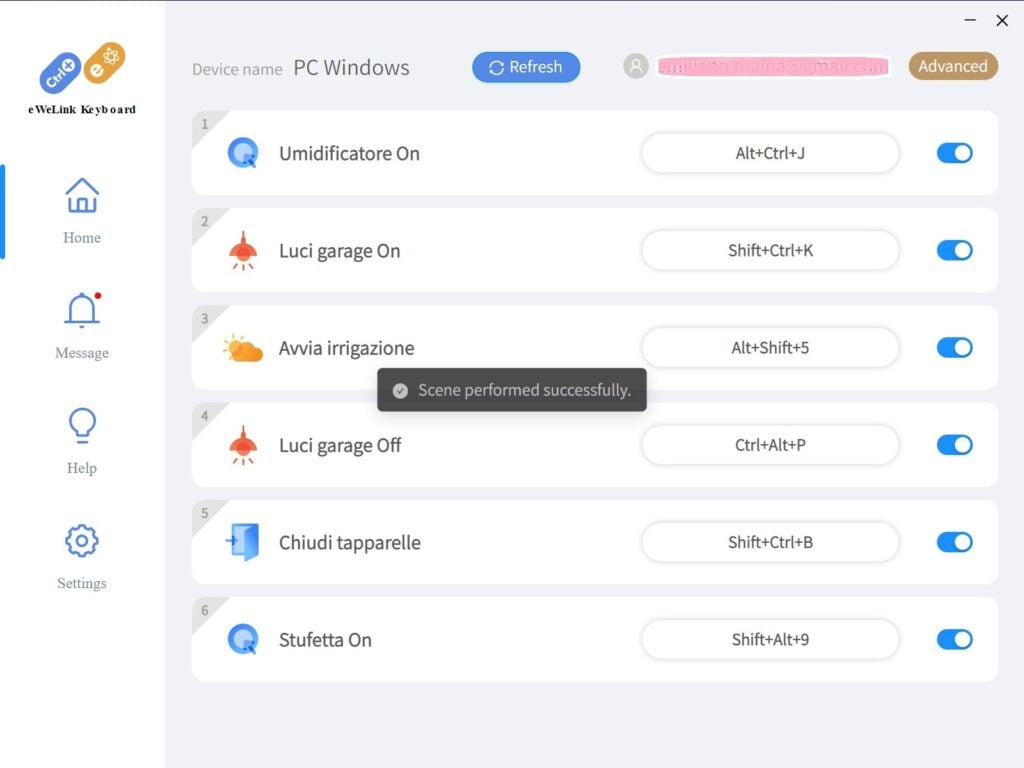
E’ possibile utilizzare eWeLink Keyabord su più PC differenti col medesimo profilo.
Notifiche su PC con eWeLink Keyboard
Un altro grande vantaggio nell’utilizzo di eWeLink Keyboard è quello di disporre delle notifiche anche sul vostro PC
In pratica tutte le notifiche configurate su eWeLink saranno disponibili anche su PC come qualsiasi altra notifica integrata nel sistema operativo:

Accendo all’apposita sezione Message di eWeLink Keyboard accedete ad un vero e proprio centro notifiche:

Nel caso non vediate su PC le notifiche presenti nell’app verificate che sia attivano su eWeLink Keyboard:

Regole per scorciatoie da tastiera eWeLink Keyboard
Ovviamente ci sono alcune regole da seguire nella creazione delle scorciatoie da tastiera su eWeLink Keyboard che dipendono dal sistema operativo utilizzato.
Windows
Una scorciatoia può contenere la combinazione di due o tre tasti di cui:
- uno o due tasti funzione tra Alt, Ctrl, Shift
- un tasto di accesso tra F1-F12, cifre, lettere, simboli, frecce, tasti speciali (Home, Ins, PageUp, PageDown, Canc, Fine, Invio, Backspace, Spazio)
Esempi di combinazioni ammesse:
1 tasto funzione + 1 tasto accesso
Shift + F1
Shift + =
Ctrl + F12
Ctrl + D
Alt + F4
Shift + 2
Shift + →
Ctrl + ;
Ctrl + ←
Alt + 5
Shift + A
Shift + Home
Ctrl + 4
Ctrl + End
Alt + G
2 tasti funzione + 1 tasto accesso
Alt + Ctrl + F4
Alt + Shift + 1
Shift + Ctrl + Q
Ovviamente ci sono delle scorciatoie di sistema riservate al sistema operativo e che dunque non possono essere utilizzate:
Ctrl + C (Copia)
Ctrl + A (Sel. tutto)
Ctrl + V (Incolla)
Ctrl + F (Trova)
Ctrl + Z (Annulla)
Ctrl + S (Salva)
Ctrl + X (Taglia)
Alt + F4 (Chiudi)
macOS
Una scorciatoia può contenere la combinazione di due o tre tasti di cu:
- uno o due tasti funzione tra Command (⌘), Option (⌥), Shift (↑), Ctrl (∧)
- un tasto di accesso tra F1-F12, cifre, lettere, simboli, frecce, tasti speciali (Home, Ins, PageUp, PageDown, Canc, Fine, Invio, Backspace, Spazio)
Esempi di combinazioni ammesse:
1 tasto funzione + 1 tasto accesso
Shift + F1
Shift + =
Ctrl + F12
Ctrl + D
Option + F4
Shift + 2
Shift + →
Ctrl + ;
Ctrl + ←
Option + 5
Shift + A
Shift + Home
Ctrl + 4
Ctrl + End
Option + G
2 tasti funzione + 1 tasto accesso
Alt + Ctrl + F4
Alt + Shift + 1
Shift + Ctrl + Q
Command + Shift + ←
Ovviamente ci sono delle scorciatoie di sistema riservate al sistema operativo e che dunque non possono essere utilizzate:
Command + C (Copia)
Command + A (Sel. tutto)
Command + M (Minimizza)
Command + X (Taglia)
Command + V (Incolla)
Command + F (Trova)
Control + Command + Q (Lock)
Command + Q (Esci)
Command + Z (Annulla)
Command + S (Salva)
Shift + Command + Z (Rifai)
Piano Advanced eWeLink a pagamento
Come anticipato, per usufruire di eWeLink Keyboard dovete passare dal piano gratuito di eWeLink al piano Advanced eWeLink a pagamento:

Il piano Advanced eWeLink a pagamento rende disponibili innumerevoli vantaggi:
| Gratuito | Advanced | |
|---|---|---|
| eWeLink Web | – | Sì |
| eWeLink Keyboard | 1 | 6 |
| App eWeLink Camera | – | Sì |
| IFTTT | – | Sì |
| Case | 5 | 10 |
| Stanze | 100 | 200 |
| Gruppi | 50 | 200 |
| Scene | 300 | 1.000 |
| Condivisioni per dispositivo | 20 | 100 |
Potete effettuare l’upgrade alla versione Advanced eWeLink a pagamento alla pagina https://vip.ewelink.cc/ inserendo la vostra mail di registrazione utilizzata sull’app per smartphone.
Dato il costo annuo del servizio veramente irrisorio, raccomando a tutti la sottoscrizione del piano Advanced eWeLink a pagamento che, oltre alla versione eWeLink Keyboard, abilita anche l’integrazione con IFTTT.
Leggi tutti i miei articoli su eWeLink:
Ultimo aggiornamento Amazon Affiliate 2024-04-24 at 22:53