eWeLink App Sonoff guida e istruzioni complete in italiano per la tua smart home: come accoppiare Sonoff, come creare scene e timer, come funziona lo spegnimento automatico (inching mode) e cosa fare quando Sonoff non si accoppia.
Se eWeLink non funziona leggi anche Sonoff rete non disponibile | Sonoff non in linea: diagnosi e modalità LAN.
Caratteristiche eWeLink App per Sonoff
La gestione da remoto degli interruttori WiFi Sonoff e compatibili avviene utilizzando l’app eWeLink per smartphone, realizzata e gestita dall’azienda cinese CoolKit e disponibile sia per piattaforma iOS che Android.
Le funzionalità di base sono le seguenti:
 | Collegamento dispositivo in rete mediante WiFi a 2,4 GHz | 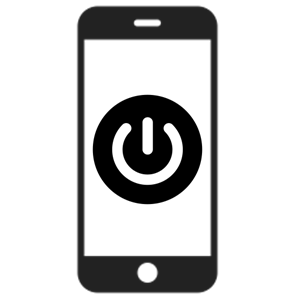 | Controllo remoto da qualsiasi luogo mediante smartphone di qualsiasi carico elettrico |
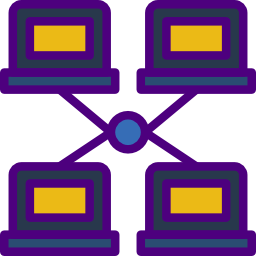 | Controllo via LAN in caso di assenza di connessione internet | 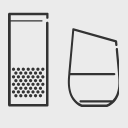 | Controllo vocale mediante Alexa e Google Home. Compatibile con IFTTT |
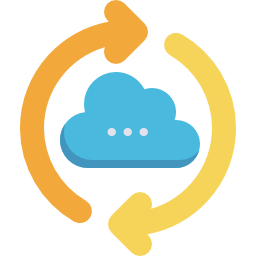 | Sincronizzazione stato del carico elettrico in tempo reale su smartphone | 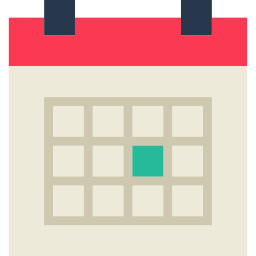 | Programmazione orari di accensione e spegnimento |
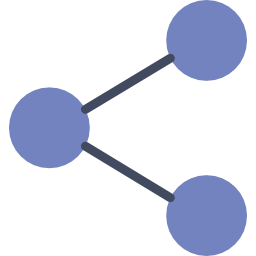 | Condivisione controllo e stato con altre persone |  | Una scena esegue automaticamente un'azione su più dispositivi in base ad un evento (tap su app, una soglia su un dato misurato, lo stato di un altro dispositivo) |
Login a eWeLink App
Una volta scaricata ed installata eWeLink, disponibile anche in italiano, vengono richieste le vostre credenziali di accesso:

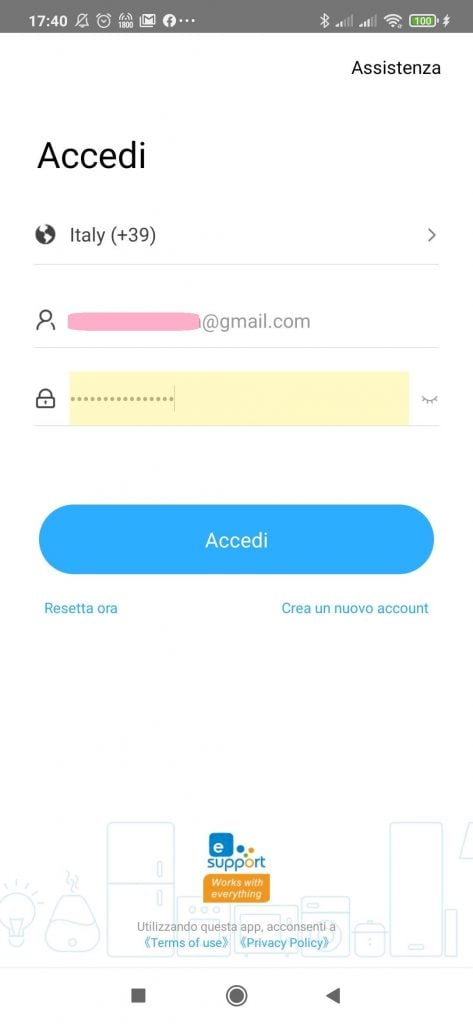
La registrazione dell’account eWeLink per utenti dall’Italia è supportata tramite email: riceverete un messaggio di posta elettronica contenente un codice di verifica da inserire in App insieme alla password da voi scelta.
Potete accedere con il vostro profilo da un solo smartphone per volta.
Nel caso riceviate un errore di rete in fase di autenticazione:

Questo potrebbe essere dovuto all’impossibilità da parte dell’app su smartphone di raggiungere i servizi in cloud CoolKit.
Verificate la raggiungibilità di rete verso gli indirizzi dei vari data center dove viene erogato il servizio:
| Data Center | API End-Point |
|---|---|
| DC + vicino | api.coolkit.cc |
| Europa | eu-api.coolkit.cc |
| Stati Uniti | us-api.coolkit.cc |
| Cina | cn-api.coolkit.cc |
Potete farlo mediante il comando ping da un PC:
ping api.coolkit.ccPer quelli più skillati sarebbe meglio verificare che sia la porta 443 a rispondere correttamente usando ad esempio il comando curl:
curl https://eu-api.coolkit.ccHome Page eWeLink App Sonoff
Una volta inserite correttamente user e password del vostro profilo atterrerete alla schermata principale dove sono presenti le seguenti funzionalità:
- Casa corrente e gestione case
- Stanze della casa e loro gestione
- Dispositivi della stanza corrente e loro gestione
- Gestione delle scene
- Aggiunta di nuovi dispositivi
- Area messaggi
- Gestione profilo utente



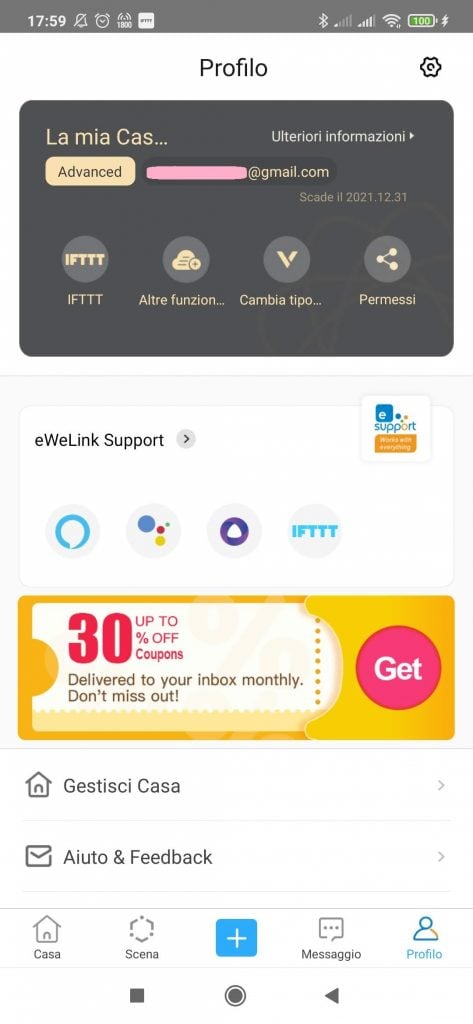
Quindi i dispositivi compatibili eWeLink che compongono la nostra smart home possono essere organizzati gerarchicamente in case e stanze ma anche essere inseriti in gruppi.
Dalla home dell’app eWeLink potete gestire la vostra casa smart:
- visualizzare la casa selezionata ed accedere alla gestione delle case
- visualizzare, selezionare e gestire le stanze della casa selezionata
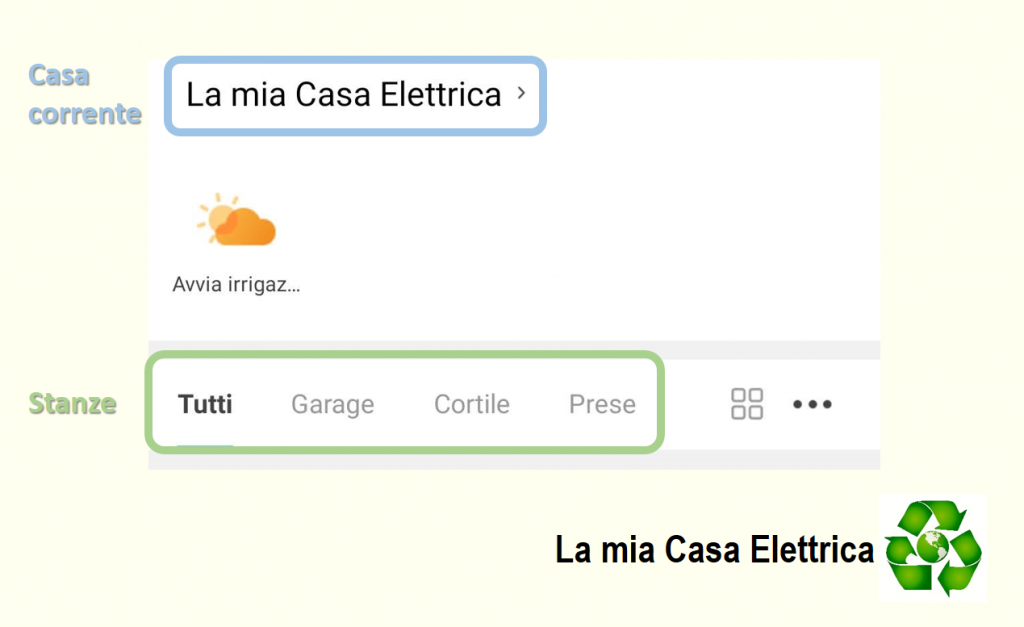
Dalla home dell’app eWeLink, in base a casa e stanza selezionata, per ciascun dispositivo smart potete:
- consultarne stato (online / offline / LAN), la tipologia di connessione (WiFi, Zigbee, LAN, e l’intensità corrente nel caso di WiFi
- visualizzare lo stato del singolo canale ed accenderlo o spegnerlo

Dovendo gestire più abitazioni con molti dispositivi smart compatibili eWeLink è davvero molto comodo poterli organizzare in case e stanze partendo dalla home page:
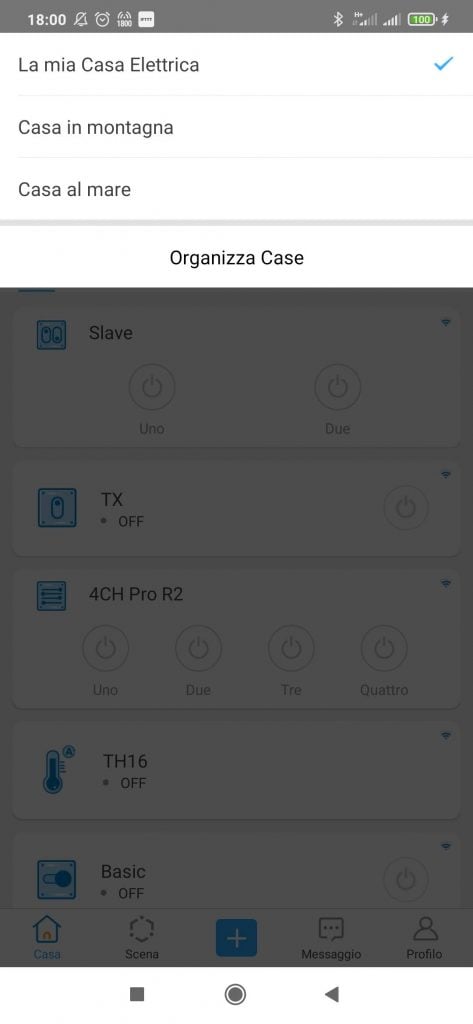
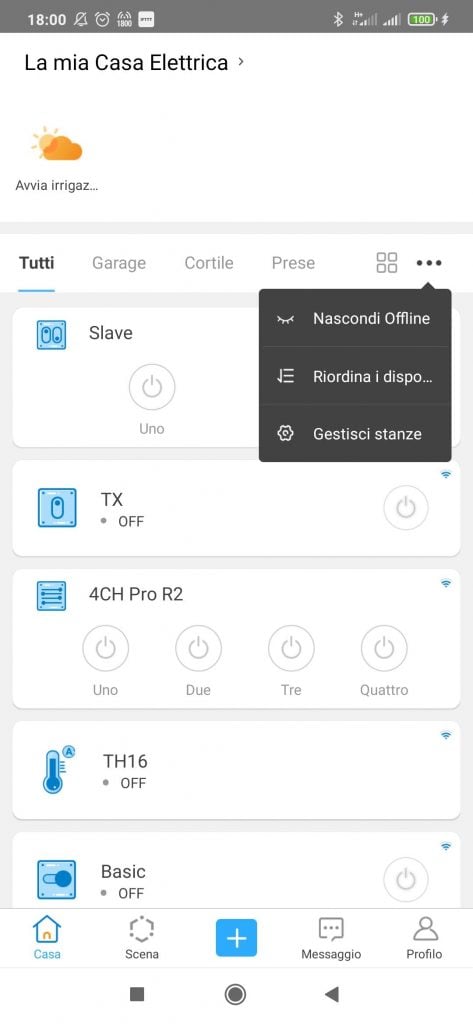
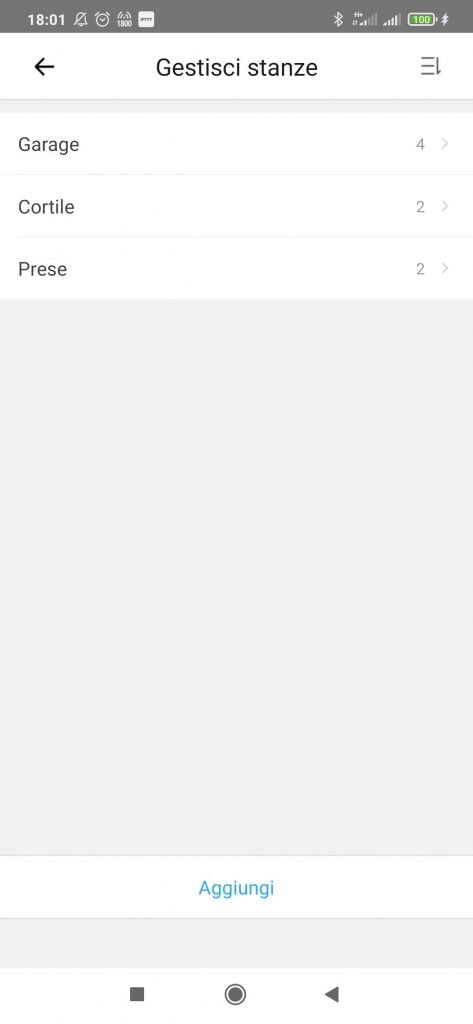

Il numero massimo di case e stanze gestibili dipende dalla versione di eWeLink smart home, gratuita o a pagamento, che state utilizzando:
| Numero massimo | Free | Advanced |
|---|---|---|
| Case | 5 | 10 |
| Stanze | 100 | 200 |
Accoppiare Sonoff eWeLink: istruzioni accoppiamento dispositivi
Per recuperare lo stato ed inviare comandi, eWeLink App comunica con i dispositivi della vostra smart home, avviene attraverso i servizi in cloud CoolKit. Ciascun dispositivo è a sua volta collegato ad internet attraverso la rete WiFi di casa come illustrato nel diagramma seguente:
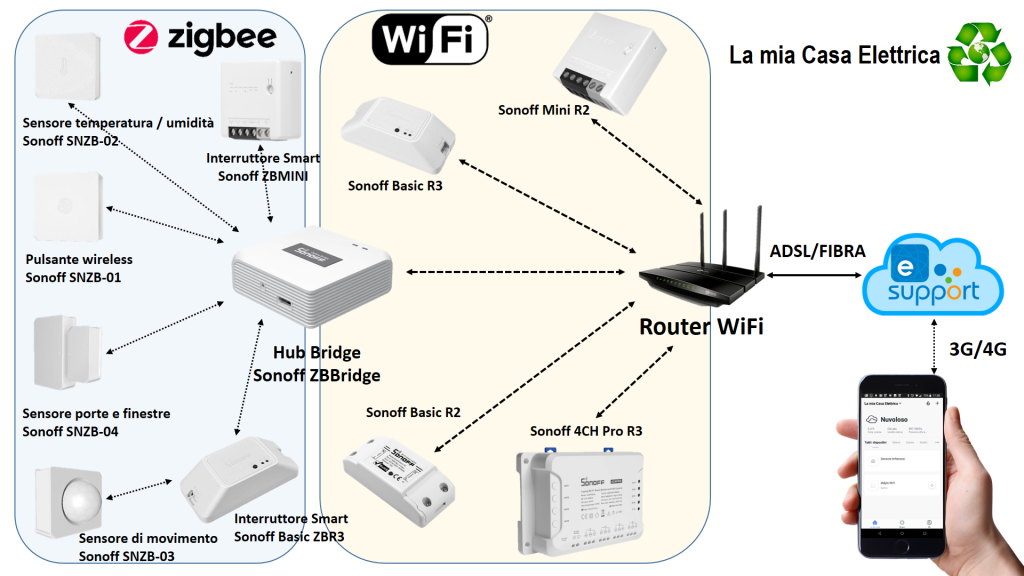
Per questo motivo, al primo utilizzo di ogni nuovo device compatibile eWeLink occorre:
- configurare le credenziali dell’access point WiFi sul dispositivo (non si applica a quelli Zigbee ovviamente)
- accoppiare il dispositivo Sonoff al nostro profilo memorizzato sui server CoolKit eWeLink in cloud
Nel caso di un dispositivo Sonoff Zigbee l’accoppiamento deve essere fatto col suo hub gateway: rimanendo nel mondo eWeLink la scelta naturale è utilizzare il Sonoff ZBBridge.
I passi da seguire per accoppiare ad eWeLink un device sono abbastanza semplici e differenziate in base al tipo di connettività: insistete, ripetendoli con attenzione, anche nel caso che Sonoff non si accoppia al primo tentativo.
Sonoff WiFi
Le verifiche preliminari all’accoppiamento di un dispositivo Sonoff WiFi sono le seguenti
- verificare sul vostro smartphone che l’app abbia l’autorizzazione all’accesso alla posizione
- identificare l’access point WiFi a cui vogliamo che il device si connetta
- assicurare che lo smartphone utilizzato per la procedura di associazione sia collegato all’access point WiFi desiderato mediante la banda a 2,4 GHz (i 5 GHz non saranno supportati dal dispositivo)
- verificare che il nome e la password WiFi contengano solamente lettere maiuscole (a-z), lettere minuscole (A-Z) o numeri (0-9)
- verificare che la password WiFi non superi i 32 caratteri di lunghezza
- verificare che il Bluetooth sia attivo sullo smartphone (per i dispositivi Sonoff di ultima generazione)
A questo punto potete procedere con l’accoppiamento vero e proprio del dispositivo premendo il pulsante sul dispositivo per 5 secondi fino a che il LED di stato non cominci a lampeggiare 2 volte velocemente ed 1 lentamente confermando di essere pronto per l’accoppiamento:



Ora potete tornare ad eWeLink app continuando nel modo che segue:
- tappare sull’icona in basso di Aggiungi Dispositivo dalla home
- tappare su Accoppiamento Rapido o Accoppiamento Bluetooth (dispositivi Sonoff di ultima generazione) per avviare la procedura di accoppiamento ordinaria
- attendere il completamento dell’operazione di registrazione ed accoppiamento del dispositivo che potrebbe richiedere fino a 3 minuti
- assegnare un nome al nuovo dispositivo appena accoppiato al sistema
Il LED di stato del dispositivo smette di lampeggiare e rimane acceso confermando il successo dell’operazione.
Tornando alla schermata principale troverete il dispositivo WiFi online.
Sonoff Zigbee
Preliminarmente all’accoppiamento di un dispositivo Sonoff Zigbee dovete solo identificare l’hub Zigbee gateway a cui vogliamo che il device si connetta.
Per mettere il dispositivo Zigbee in modalità accoppiamento occorre anche in questo caso premere l’apposito pulsantino, con l’aiuto di un cacciavite, fino a quando il LED verde dello stato connessione Zigbee non comincia lampeggiare:

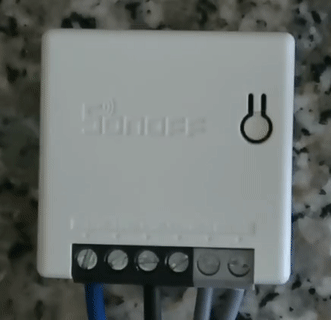
Ora potete tornare ad eWeLink app continuando nel modo che segue:
- tappare sull’icona del vostro hub Zigbee Sonoff ZBBrdige
- tappare su Aggiungi per avviare la procedura di accoppiamento
- attendere il completamento dell’operazione di registrazione ed accoppiamento del dispositivo normalmente velocissima
- assegnare un nome al nuovo dispositivo appena accoppiato al sistema
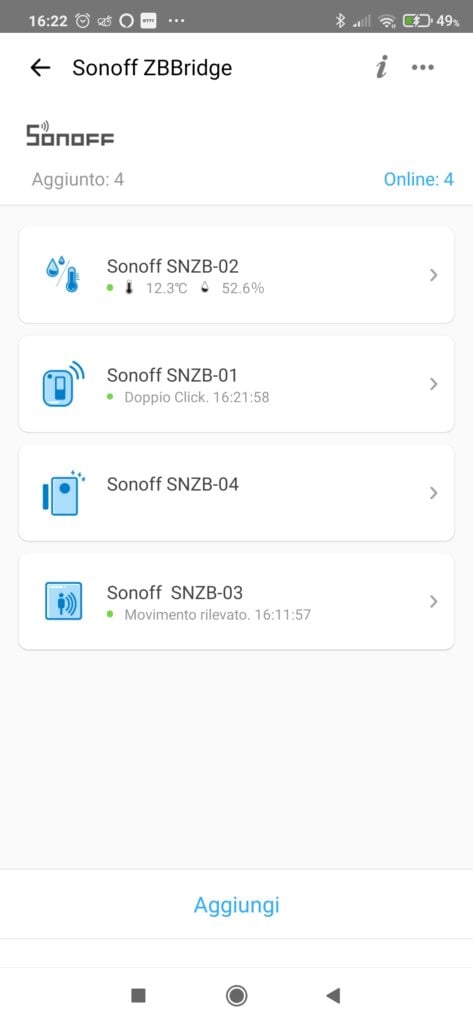
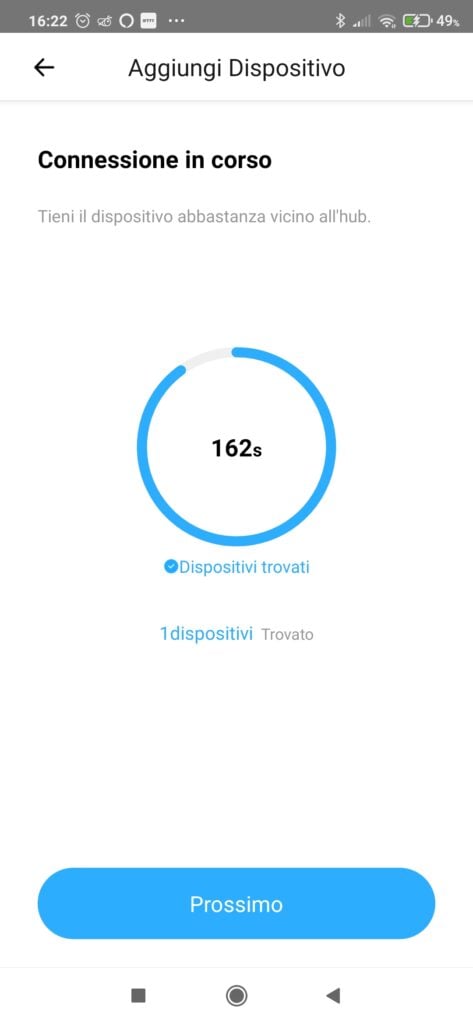
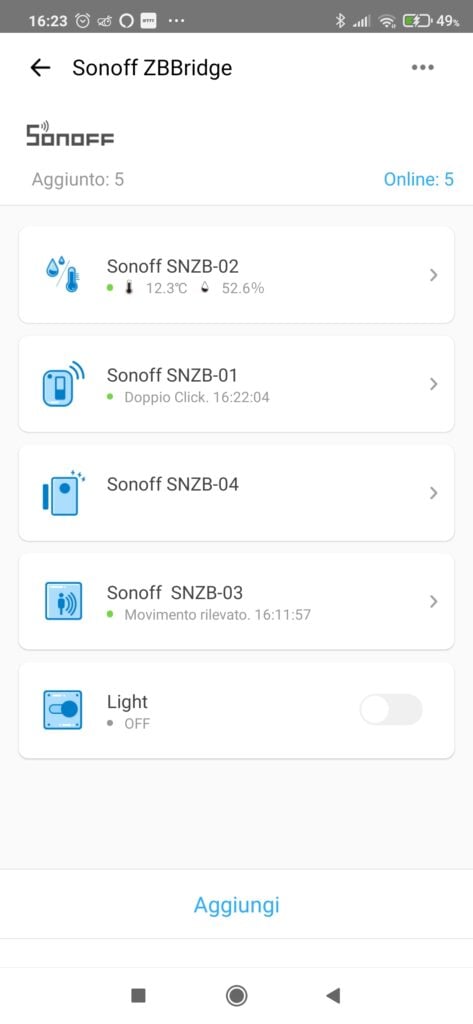
Il LED di stato della connessione Zigbee del dispositivo smette di lampeggiare e rimane acceso confermando il successo dell’operazione.
Tornando alla schermata principale troverete il dispositivo Zigbee online.
eWeLink App: Sonoff non si accoppia che fare
Se Sonoff non si accoppia, potreste trovarvi in una delle due situazioni seguenti:
- l’app eWeLink rimane sospesa in fase di accoppiamento (indicando eventualmente di aver trovato un dispositivo)
- viene restituito un errore esplicito di Accoppiamento non riuscito
Per risolvere il problema Sonoff non si accoppia, occorre procedere nel modo seguente:
- verificare nuovamente che lo smartphone utilizzato sia collegato all’access point WiFi mediante la banda 2,4 GHz
- verificare il nome e la password WiFi contengano solamente lettere (a-z, A-Z) e numeri (0-9)
- verificare che il Bluetooth sia attivo sullo smartphone (Sonoff di ultima generazione)
- provare ad avvicinare il dispositivo al router WiFi se troppo lontani
- ripetere la procedura di accoppiamento sull’app eWeLink
- effettuare un test eseguendo la procedura di accoppiamento con altro access point WiFi se disponibile oppure utilizzando uno smartphone come hotspot WiFi
Nel caso il problema Sonoff non si accoppia permanga, potete provare ad utilizzare la modalità di accoppiamento compatibile (AP): in questo scenario il dispositivo funge temporaneamente da access point WiFi (con nome del tipo ITEAD-XXXXX) a cui lo smartphone si collega.
Per far entrare il dispositivo in accoppiamento compatibile, occorre premere il pulsante sul device stesso per ulteriori 5 secondi con la conferma mediante il LED di stato che lampeggia in modo veloce e costante:
Nel caso probabile ci sia un problema sulla vostra rete WiFi per i troppo dispositivi leggete subito la mia guida al miglior ripetitore WiFi.
Ci sono situazioni in cui non potreste venire a capo con i vostri dispositivi intelligenti ITead: per ritornare ad una situazione conosciuta scopri come resettare nella mia guida al factory reset Sonoff.
eWeLink App Sonoff istruzioni italiano dettaglio dispositivo
Dalla home di eWeLink potete accedere alle funzionalità disponibili per ciascun dispositivo, ovviamente dipendenti dal modello.
Le funzionalità comuni a tutta la famiglia di dispositivi per la smart home controllati da eWeLink App sono:
- Impostazioni dispositivo: per cambiare ad esempio nome del dispositivo (e delle uscite nel caso multi-canale), le impostazioni WiFi, visualizzare la versione ed aggiornare il firmware Sonoff, condivisione con altri utenti eWeLink, notifiche e stato all’accensione (on/off/ultimo stato)
- Programmazione: per gestire l’accensione/spegnimento in orari configurabili
- Conto alla rovescia: per l’accensione/spegnimento dopo un intervallo di tempo definibile
- Ripeti: per impostante una sequenza ripetuta di accensione e spegnimento
- Ricevere notifica della possibilità di aggiornare il firmware Sonoff
Come primo esempio prendiamo in considerazione il Sonoff 4CH Pro R2 su eWeLink:
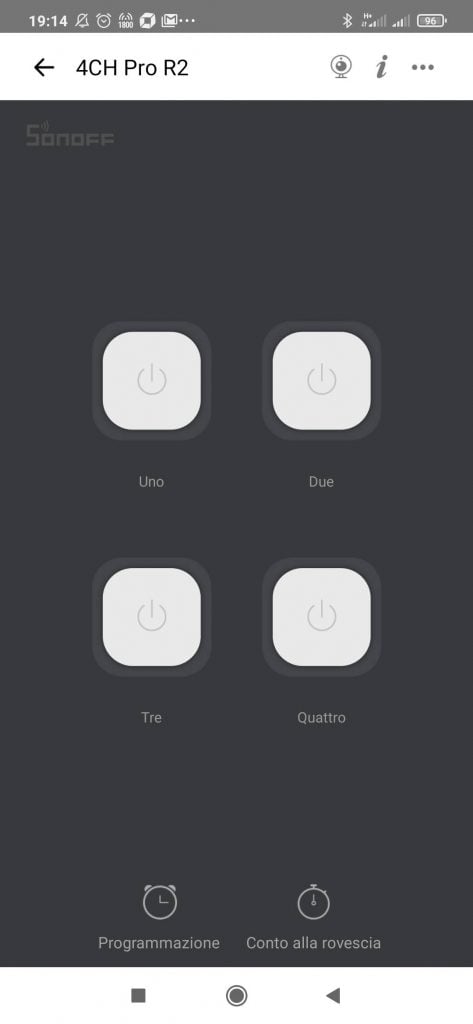

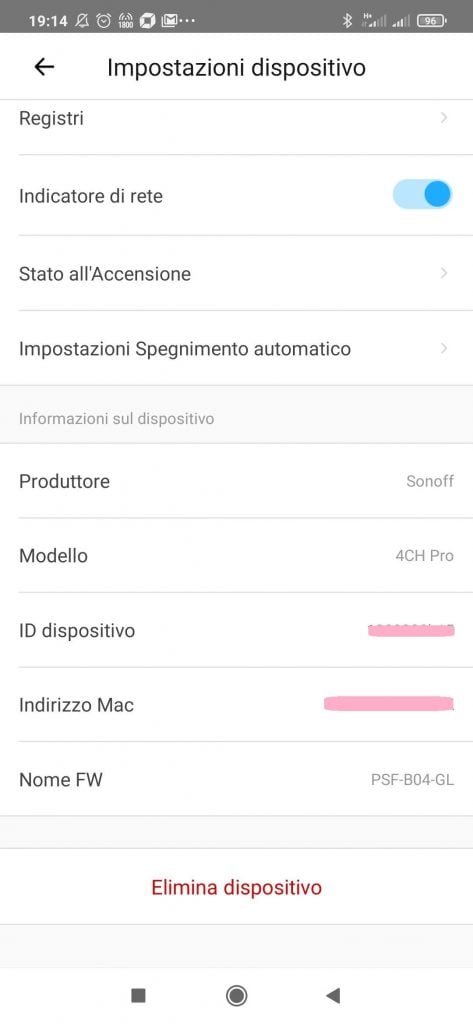
Come secondo esempio utilizziamo il Sonoff TH16, dove si possono vedere immediatamente su eWeLink app, oltre allo stato del dispositivo, temperatura ed umidità:

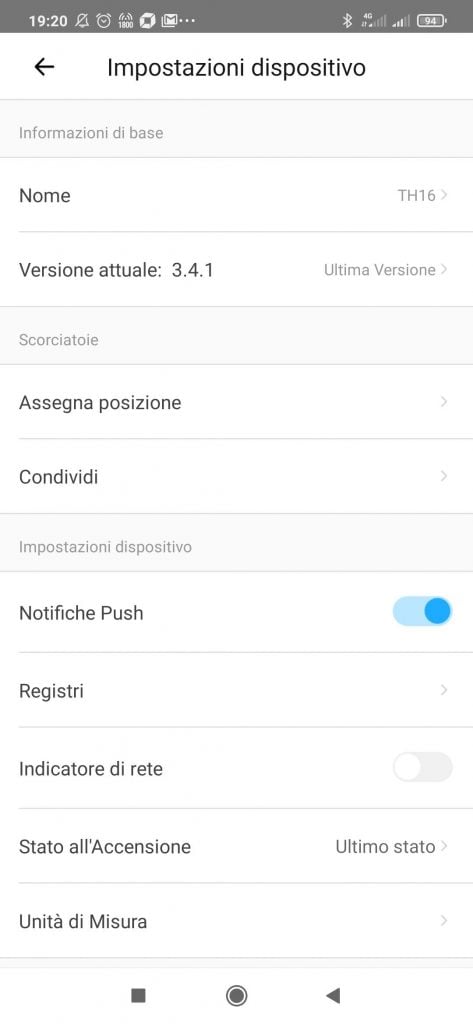
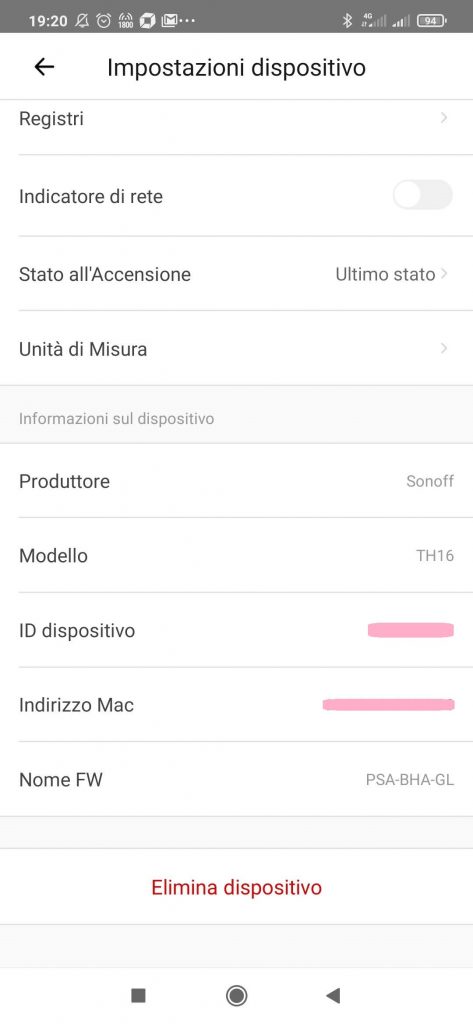
Quale terzo esempio un Sonoff Basic ad un canale su eWeLink app:
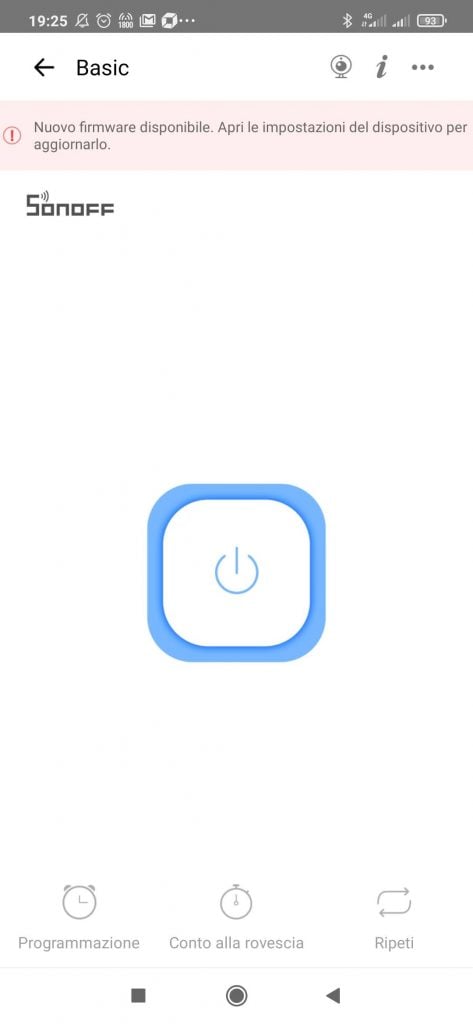


Dulcis in fundo un interruttore Sonoff T1 a due canali su eWeLink app:

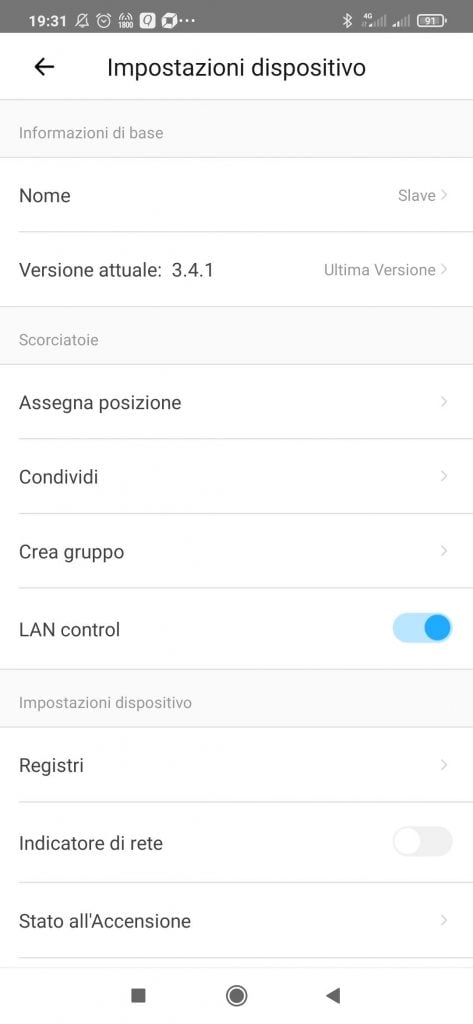

eWeLink – Impostazioni dispositivo
Vediamo ora le impostazioni comuni a tutti i dispositivi compatibili:
- informazioni di base
- scorciatoie
- impostazioni dispositivo
- informazioni sul dispositivo (produttore, modello, ID dispositivo, Indirizzo MAC, Nome Firmware)
Informazioni di base
- modificare il nome del dispositivo e dei canali nel caso di device multi-canale
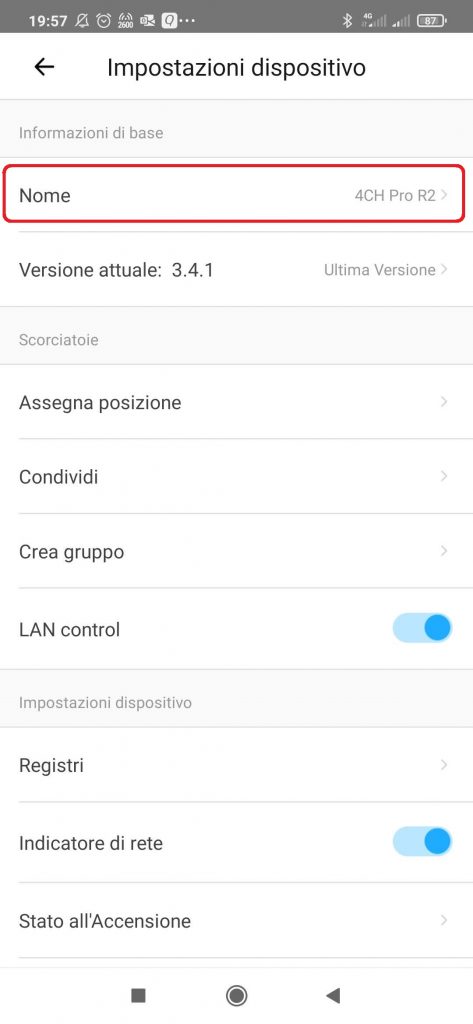

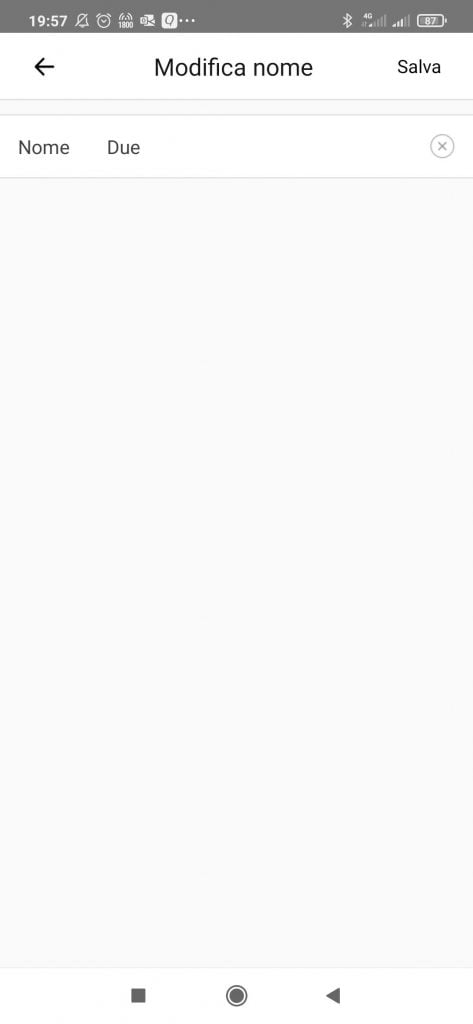
- verificare la versione ed aggiornare il firmware Sonoff all’ultima versione disponibile



Impostazioni dispositivo
- assegnare il dispositivo ad una delle stanze definite (Assegna posizione)
- condividere il dispositivo con un altro utente eWeLink (Condividi)
- abilitare le Notifiche Push sull’App eWeLink delle variazioni di stato del singolo canale

- visualizzare lo storico delle operazioni (Registri) accadute sul dispositivo, in cui è possibile distinguere quelle avvenute tramite controllo remoto e quelle automatiche del dispositivo stesso

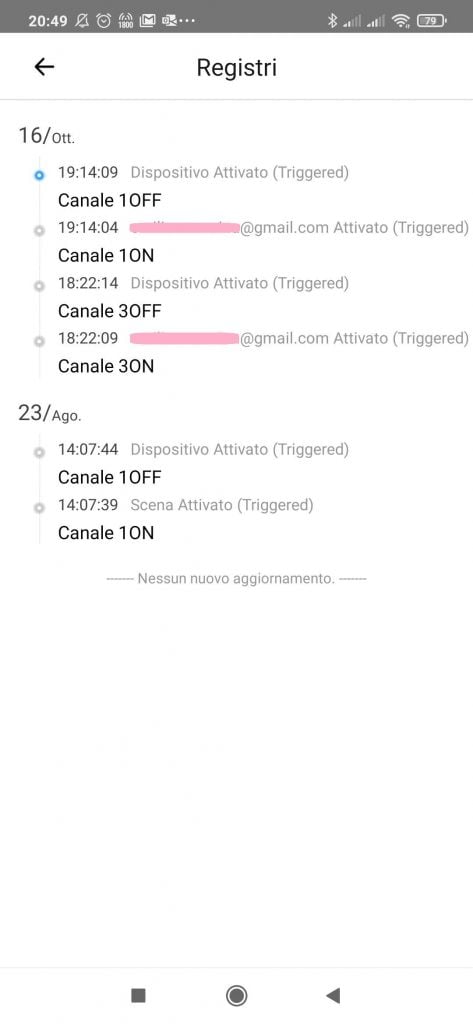
- gestire il LED Indicatore della connessione di rete a bordo del dispositivo (per risparmiare qualche goccia di energia, ma attenzione che perdete la diagnostica dei problemi di connettività)
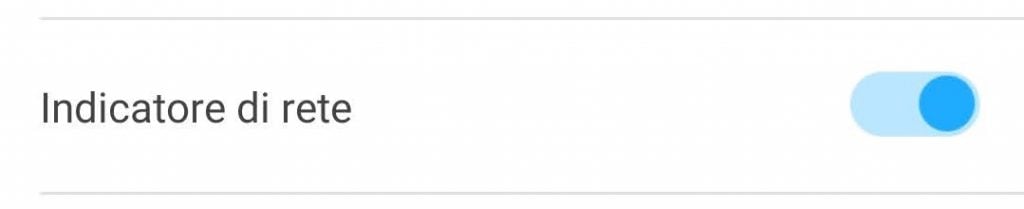
- configurare lo Stato all’Accensione di ciascun canale di uscita: Acceso, Spento, Ultimo stato prima dello spegnimento
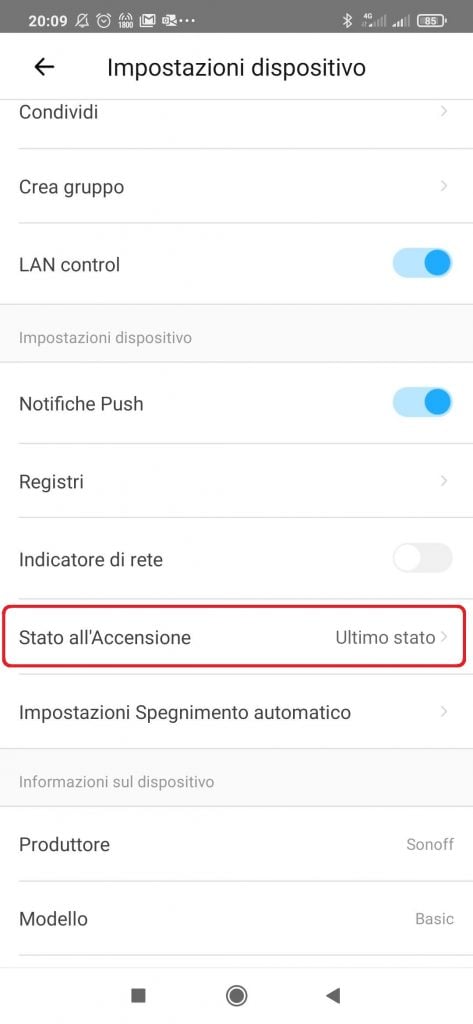

- spegnimento automatico eWeLink Sonoff: una delle opzioni più interessanti e’ la possibile di abilitare lo spegnimento automatico delle uscite tramite l’app eWeLink sui Sonoff dopo un tempo configurabile:
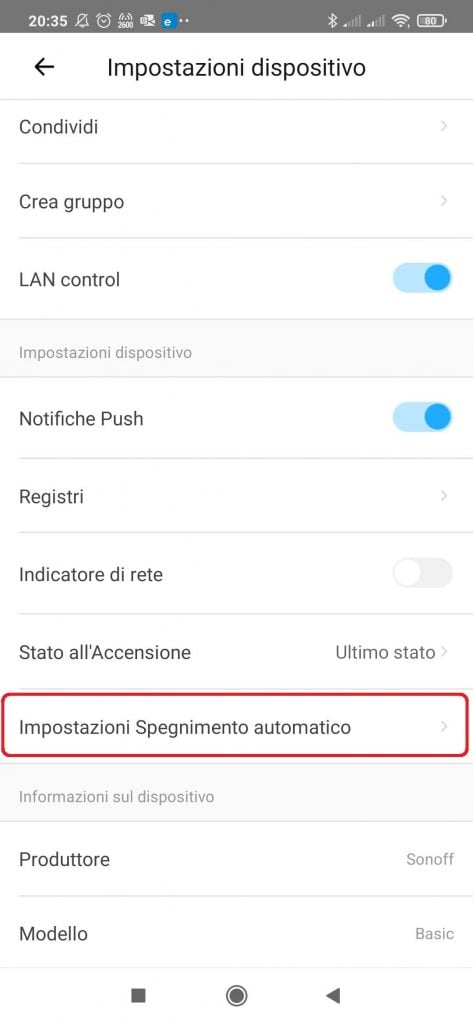
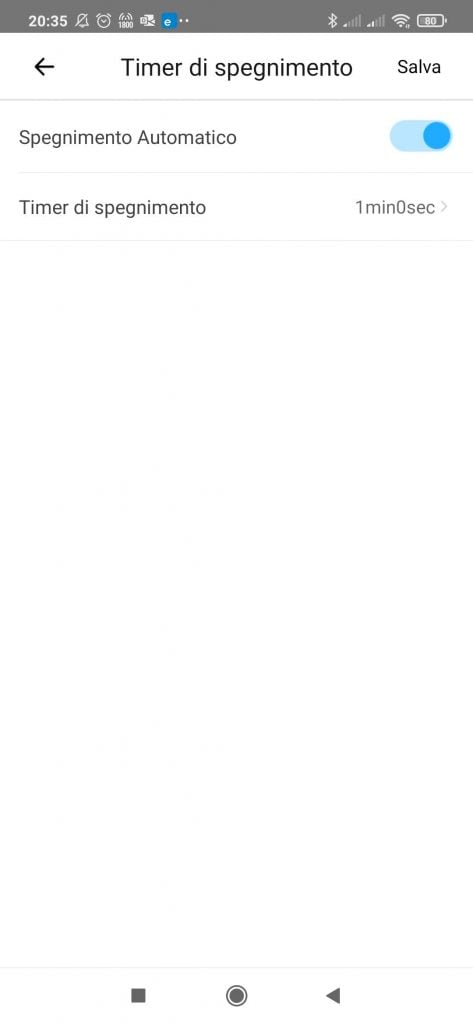

Lo spegnimento automatico, denominato in precedenza inching mode o variazione graduale, nei dispositivi Sonoff e’ una funzionalità utilissima che funziona con tutti i dispositivi (anche quelli compatibili) ad eccezione del Sonoff TH16 e vi permette di trasformare la singola uscita del vostro dispositivo in un pulsante WiFi temporizzato con durata configurabile tra 0,5 secondi ed 1 ora (con incremento di 0,5 secondi).
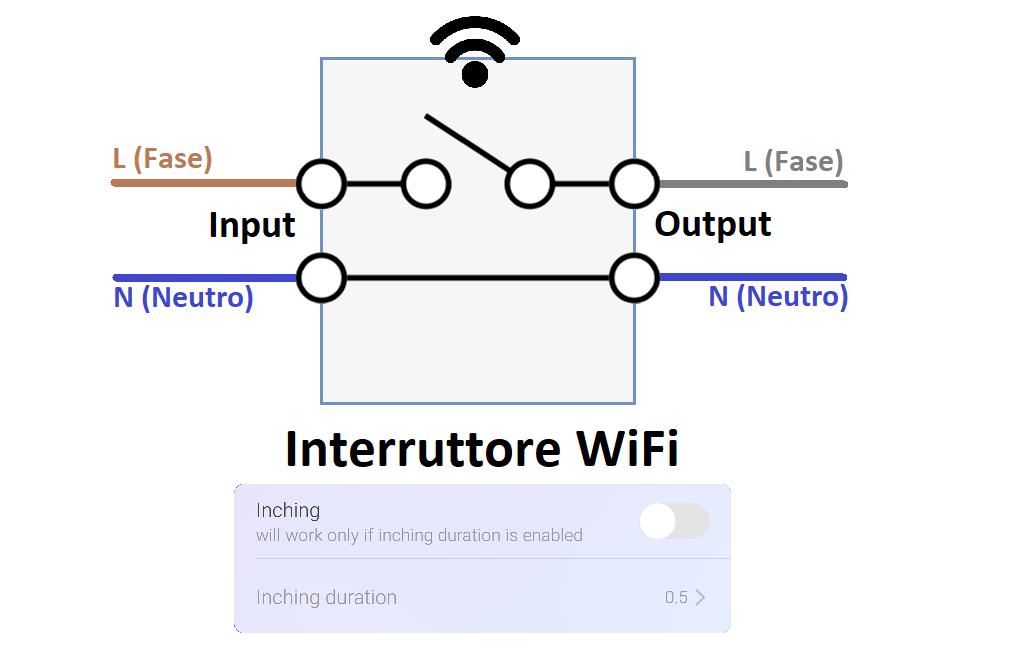
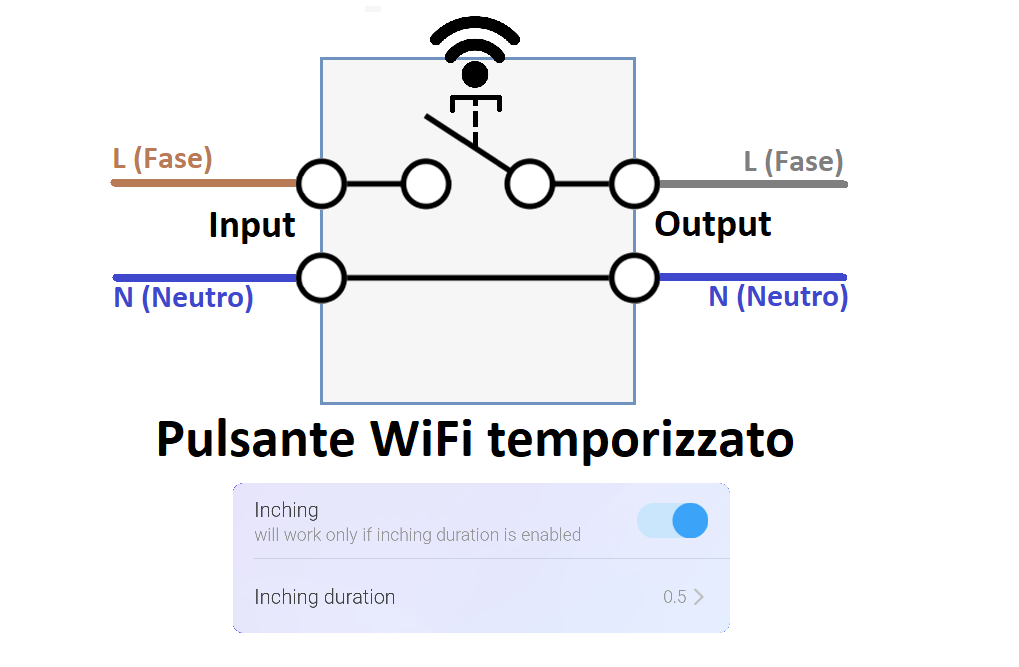
Ancora più interessante è che lo spegnimento automatico di eWeLink funzioni anche col dispositivo non connesso in rete.
- disabilitare la possibilità di accendere/spegnere contemporaneamente tutte le uscite di un dispositivo multi-canale

- abilitare l’interblocco (modalità commutatore) tra le uscite in dispositivi multicanale



- modificare le Impostazioni WiFi del dispositivo senza dover ripetere la procedura di accoppiamento; non è ancora disponibile su tutti i dispositivi perché richiede anche un aggiornamento del firmware
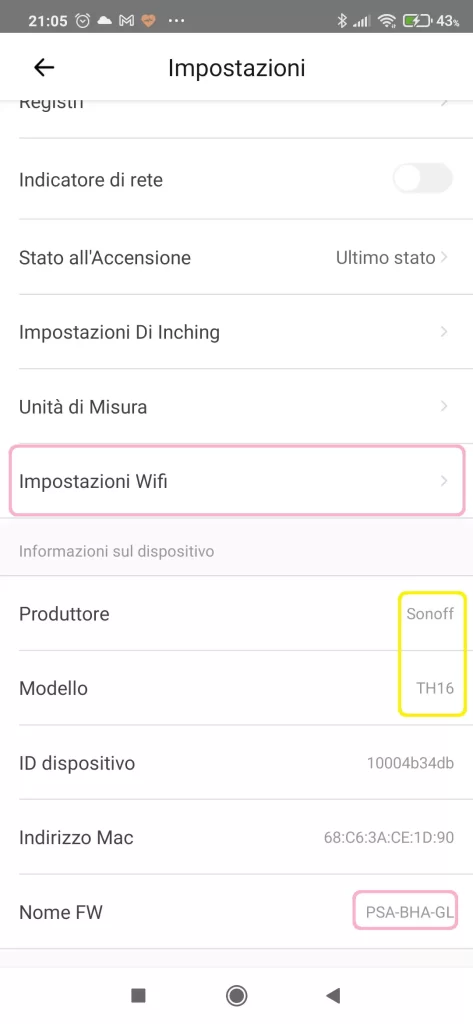
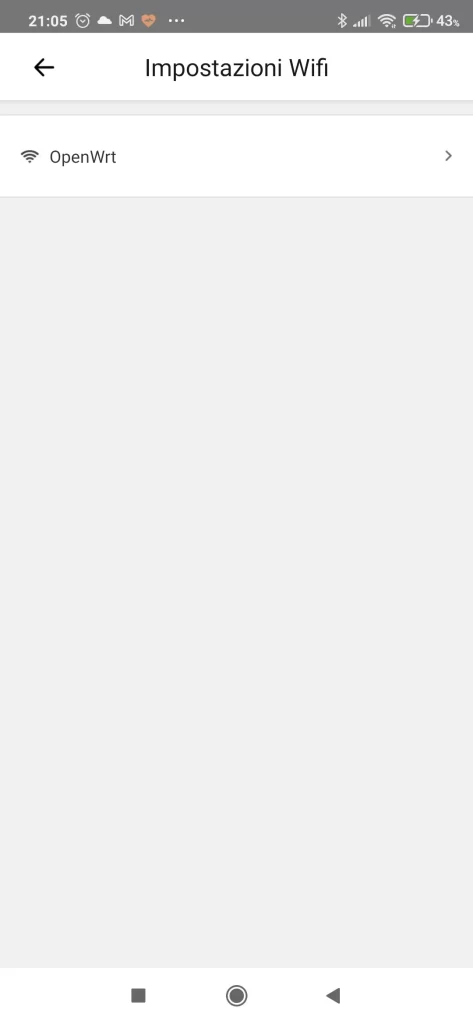
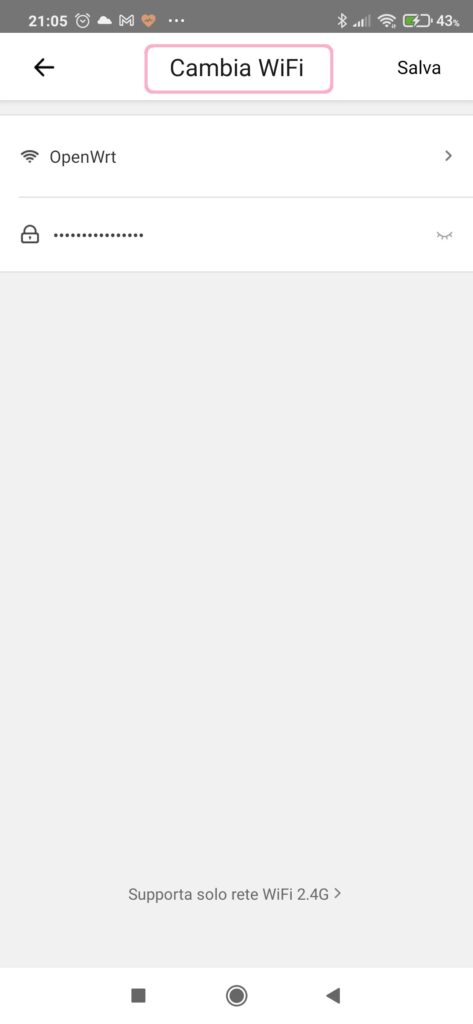
Condivisione dispositivi
E’ possibile condividere con altri utenti eWeLink la gestione dei singoli dispositivi. E’ la modalità che dovete adottare per poter gestire contemporaneamente da due smartphone differenti i medesimi dispositivi creando due profili differenti.
Le limitazioni principale riguardano condivisione e scene eWeLink:
- non è possibile condividere le scene
- non è possibile utilizzare un dispositivo condiviso da altri per creare una scena
Le precondizioni per poter effettuare l’operazione di condivisione dall’app eWeLink sono le seguenti:
- l’account ricevente deve essere loggato sullo smartphone
- l’app eWeLink deve essere attiva sul telefono ricevente
- smartphone mittente e ricevente devono essere entrambi collegati ad internet al momento della condivisione
Come esempio riporto la procedura per la condivisione di un Sonoff Basic con un altro utente eWeLink già esistente:

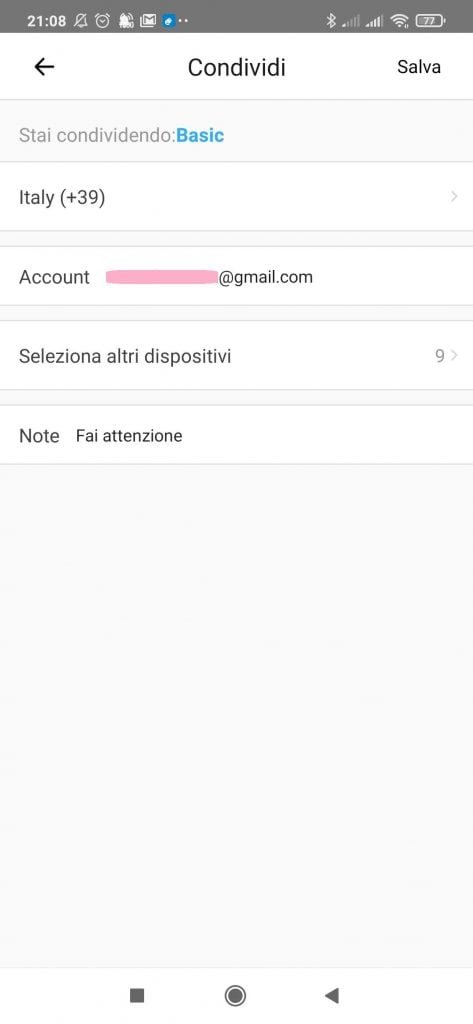


E’ anche possibile la condivisione di dispositivi eWeLink tramite WhatsApp per quanto sia comunque necessaria l’app installata per la gestione.
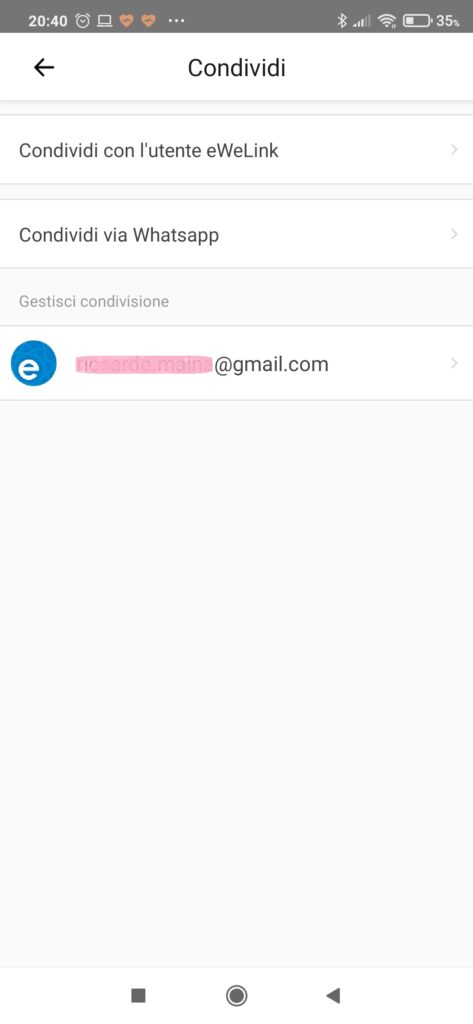

Programmazione timer eWeLink
A titolo illustrativo vi propongo le istruzioni italiano per la programmazione di una coppia di timer su eWeLink che accende ogni giorno alle 08:00 e spegne alle 08:20 il dispositivo Sonoff TH16:
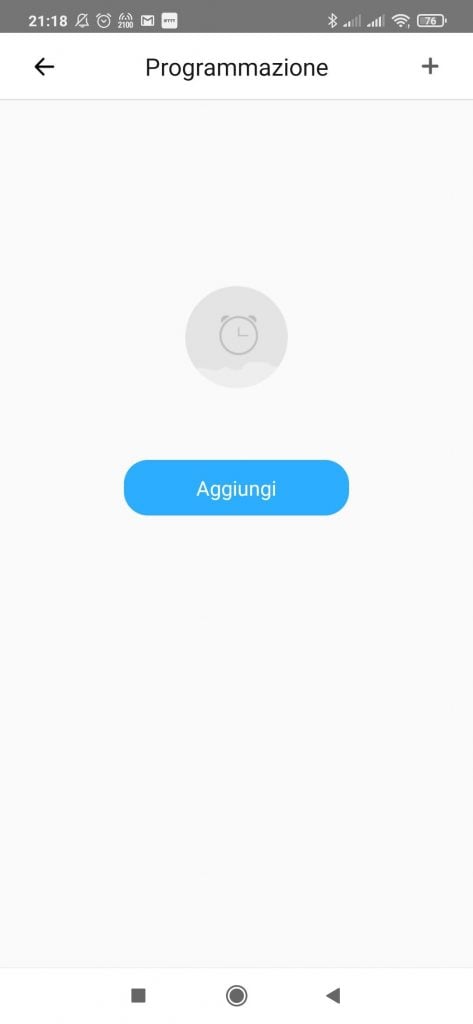
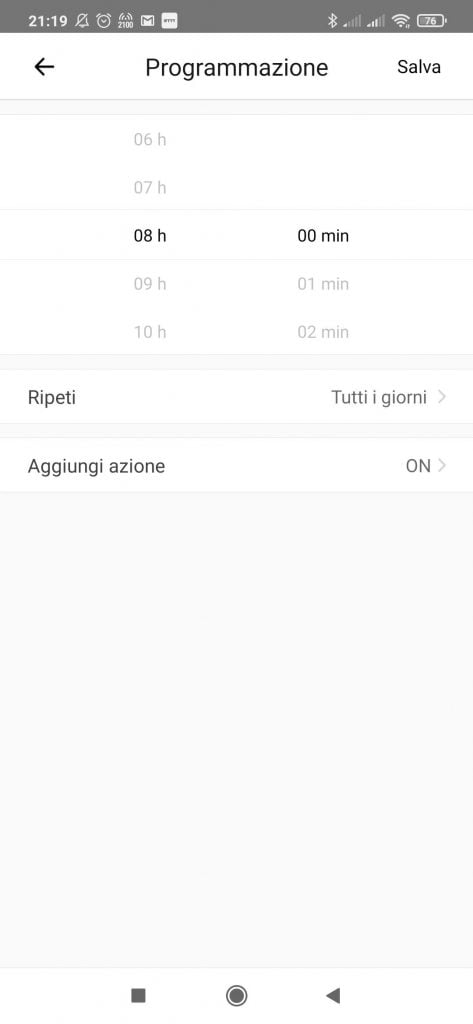
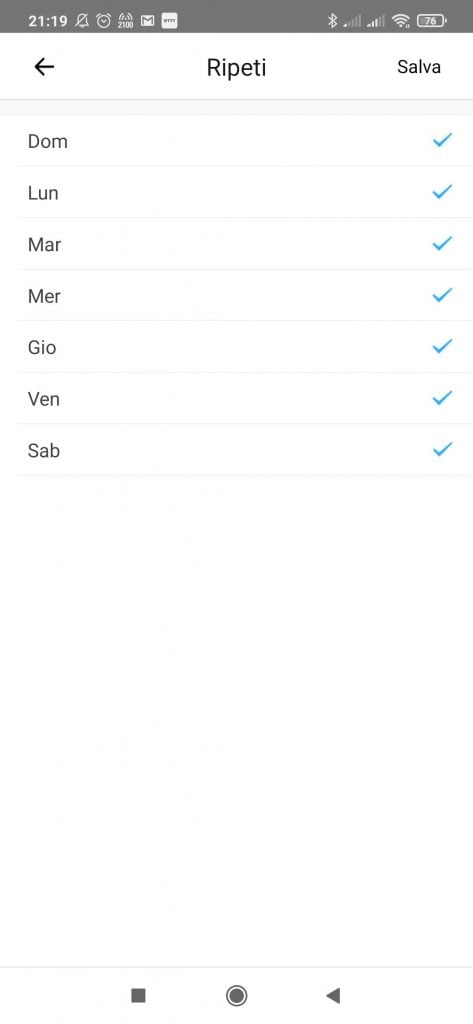

Lo stesso risultato poteva essere ottenuto anche con la programmazione di un solo timer per l’accensione automatica alle 08:00 e l’impostazione dello spegnimento automatico dopo 20 minuti.
Un paio di osservazioni ulteriori sulla programmazione dei timer eWeLink:
- nel caso di device con più canali è possibile selezionarne uno solo
- è possibile impostare in quali giorni della settimana debba essere eseguito
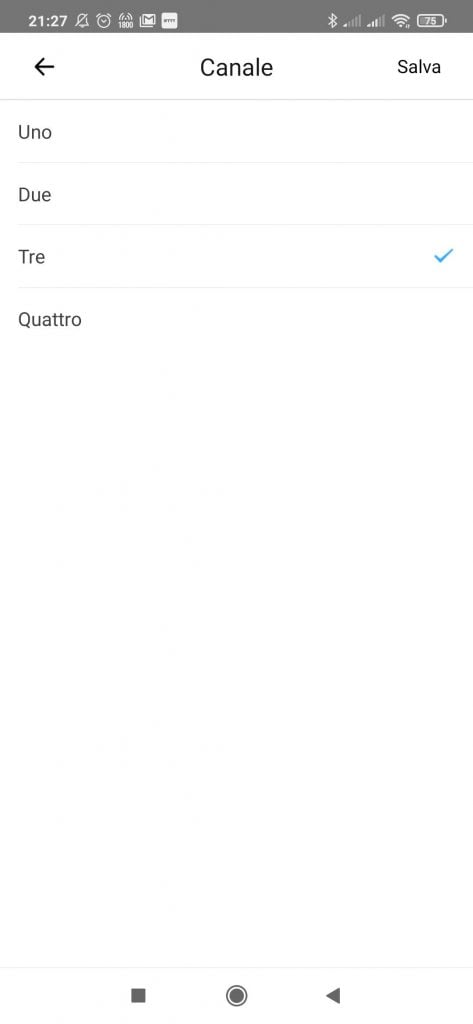

Un punto di attenzione: al momento non e’ supportato in automatico il passaggio da ora solare a legale e viceversa. Questo vuol dire che dovrete aggiustare gli orari programmati in primavera ed autunno. Valutate eventualmente l’uso di scene basate sugli eventi di alba e tramonto per applicazioni tipo crepuscolare.
E’ disponibile una funzionalità di modifica massiva dei timer (Bulk Timer Edit) all’interno della gestione profilo utente:



Questa funzione è molto utile al cambio d’ora tra legale e solare perché purtroppo non viene gestito automaticamente.
eWeLink App Sonoff istruzioni italiano programmazione scene
Sull’app eWeLink è possibile creare e gestire delle scene che permettono di eseguire automaticamente, in funzione di una condizione, un’azione su uno o più dispositivi.
E’ possibile scegliere tra delle scene comuni (In Evidenza) da configurare oppure di crearne una da zero (Personali):


Ci sono quattro tipologie alternative di condizione (Attivatore) utilizzabili nelle scene eWeLink:
- Tocca per eseguire sull’app (per accendere o spegnere manualmente più dispositivi contemporaneamente)
- Ora del Giorno (per avviare automaticamente l’esecuzione della scena ad un’orario prefissato in giorni selezionati)
- Alba/Tramonto (per avviare la scena all’alba o al tramonto)
- Dispositivo intelligente (l’esecuzione dipende dallo stato di un canale o da un dato misurato come temperatura o umidità del Sonoff TH16)
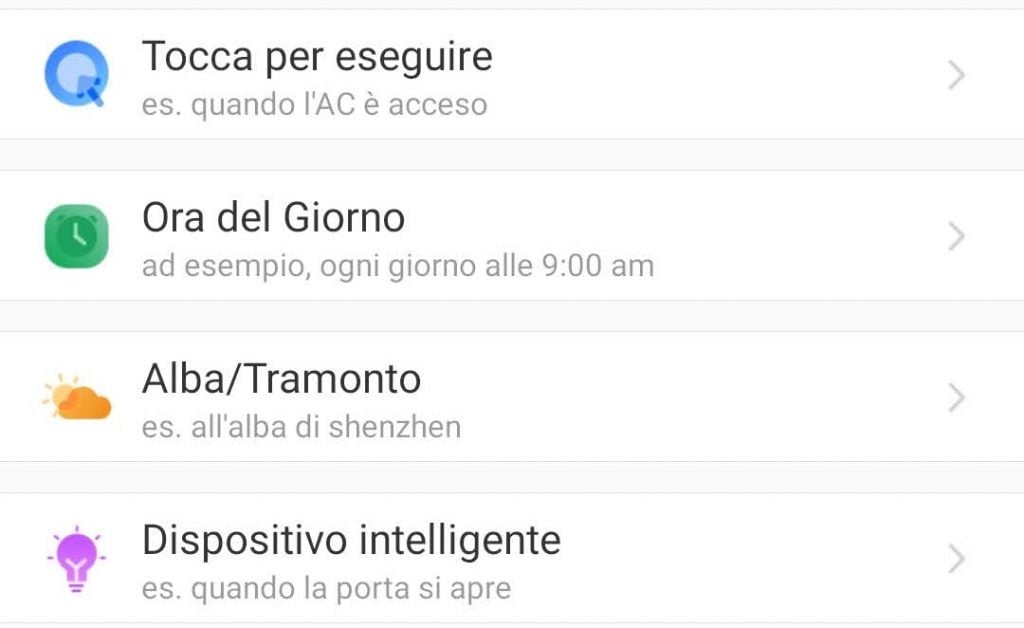
Ci sono tre tipologie di Azione a disposizione nelle scene eWeLink:
- Dispositivo intelligente: per accendere o spegnere uno o più canali di un dispositivo
- Ritardo: attende per un tempo configurabile massimo di un’ora
- Scena intelligente: per eseguire una scena manuale o attivare/disattivare una scena automatica
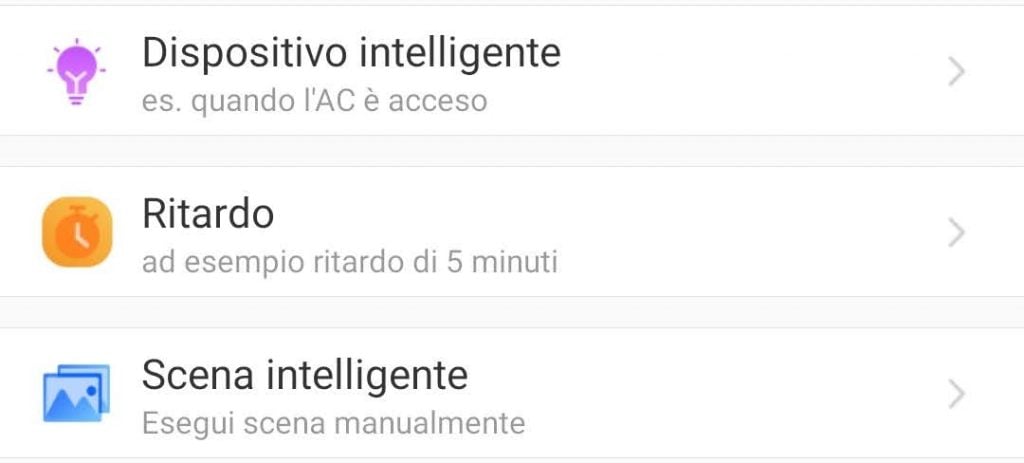
Qualche punto di attenzione importante sull’utilizzo delle scene eWeLink Sonoff:
- le scene manuali (Tocca per eseguire) compaiono nella home dell’App
- una scena può contenere più condizioni (Attivatori) gestite nel modo seguente:
- Soddisfa tutte le condizioni (AND): l’Azione viene eseguita se tutte le condizioni occorrono
- Soddisfa ogni condizione (OR): l’Azione viene eseguita se almeno una condizione si verifica
- nel caso di condizione (Attivatore) basato su un dispositivo intelligente può anche essere specificata una condizione temporale su giorni ed orari di possibile esecuzione
- una scena può contenere più Azioni
- lo stesso dispositivo intelligente non può essere presente sia nella condizione (Attivatore) che nell’Azione
- le scene non funzionano quando i dispositivi coinvolti non sono connessi ad internet
- le scene non possono essere condivise
Potete dare un’occhiata a questo video tutorial video ufficiale CoolKit:
Se le scene di eWeLink non vi fossero sufficienti per qualche motivo come ad esempio:
- usare canali diversi di un medesimo dispositivo per condizione e target di esecuzione
- interagire con dispositivi esterni
avete a disposizione le seguenti alternative:
- IFTTT come spiego nel mio articolo IFTTT Sonoff (attenzione che il supporto e’ diventato a pagamento)
- le routine personalizzate come spiego in Migliori routine Alexa oppure in Sonoff Google Home
Il numero massimo di scene utilizzabili è dipendente dal piano eWeLink sottoscritto:
- 300 per il piano Free
- 1.000 per il piano Advanced
Possiamo ora vedere alcuni esempi di scene eWeLink.
Esempio di scena eWeLink per attivare dispositivi multipli
Effettuando un tap manuale verrà eseguito l’accensione di un dispositivo ad un canale e dei canali tre e quattro di un device a quattro canali.
Aggiunta evento alla scena eWeLink

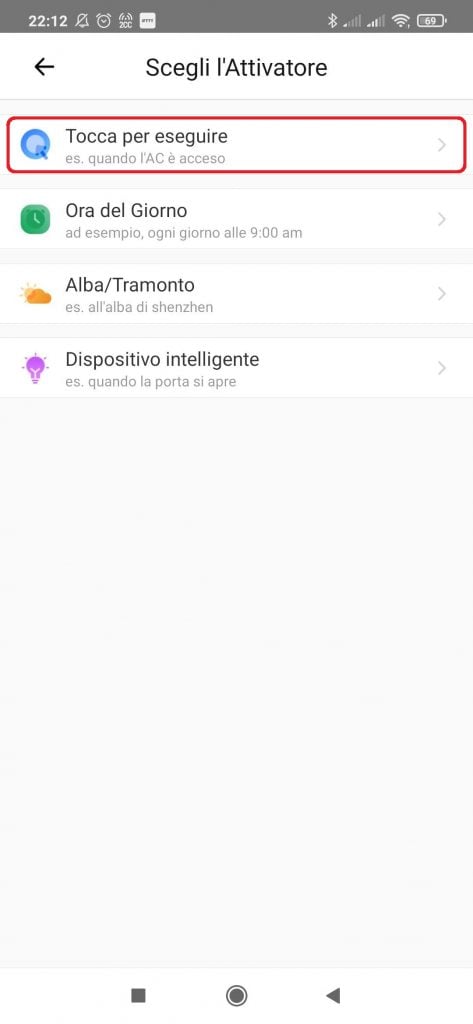
Aggiunta prima azione alla scena eWeLink
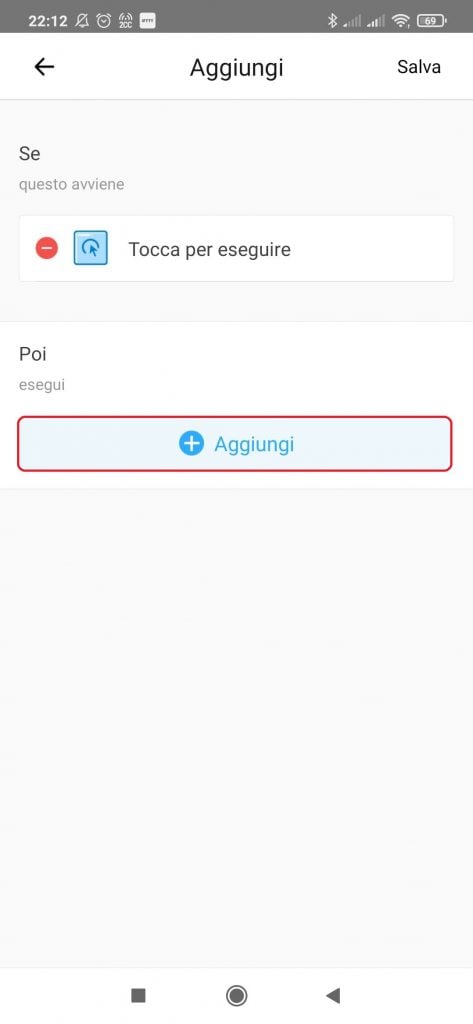



Aggiunta seconda azione alla scena eWeLink


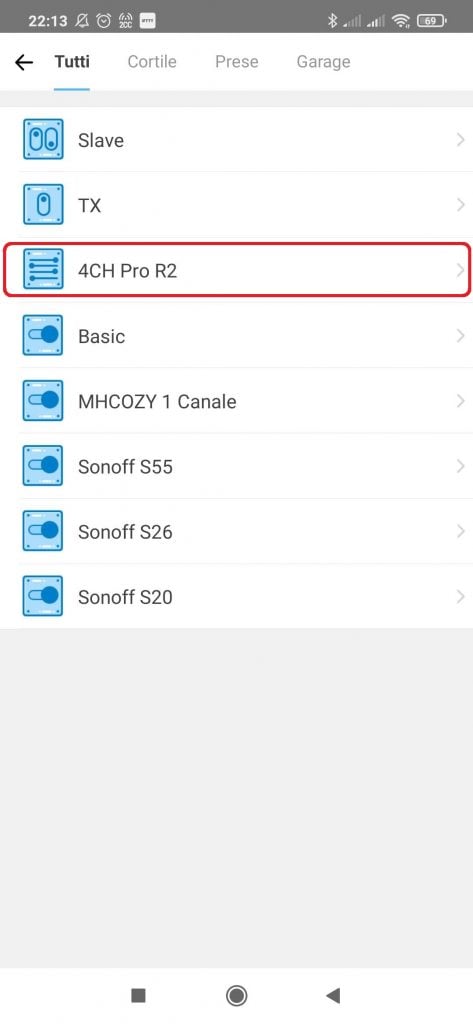
Salvataggio scena eWeLink
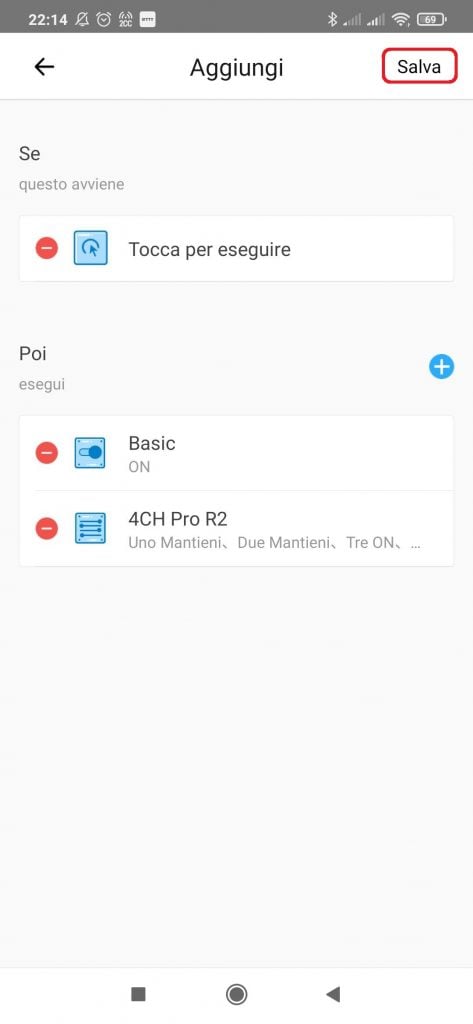
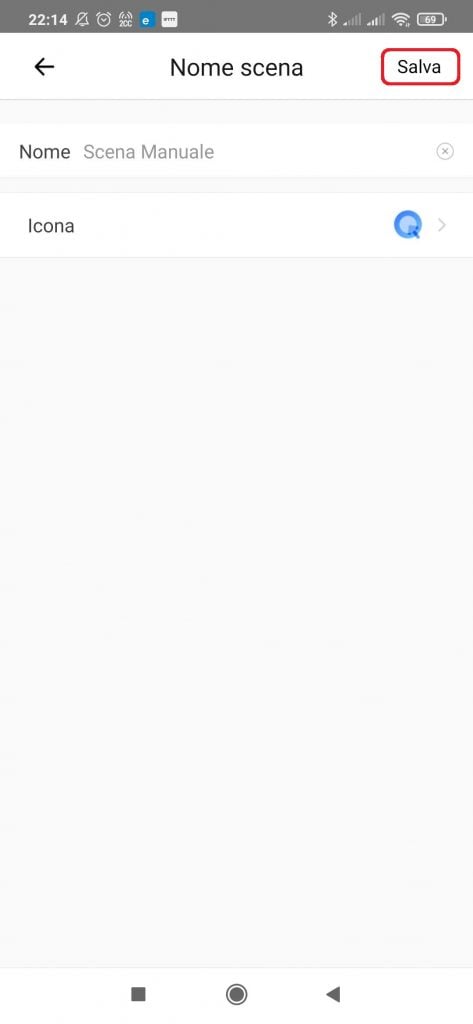
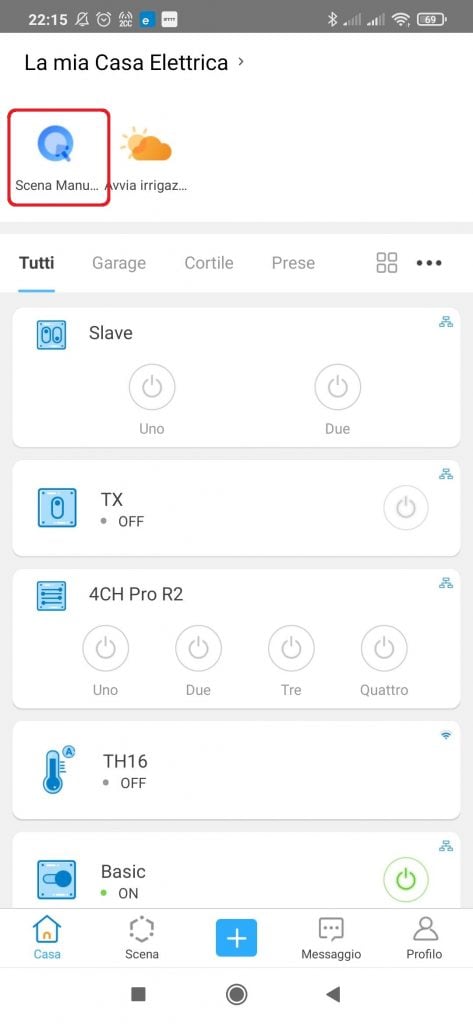
L’apertura o chiusura contemporanea di due o più tapparelle di casa comandate da uno o più dispositivi è l’applicazione perfetta di questa tipologia di scene eWeLink.
Esempio di scena eWeLink con condizione basata su dispositivo intelligente
In questo esempio illustriamo le istruzioni di una scena eWeLink per accendere il secondo canale di un Sonoff 4CH Pro R3 quando venga superata una soglia di umidità misurata dal Sonoff TH16 ma solamente nei giorni feriali tra le 08:00 e le 19:00:

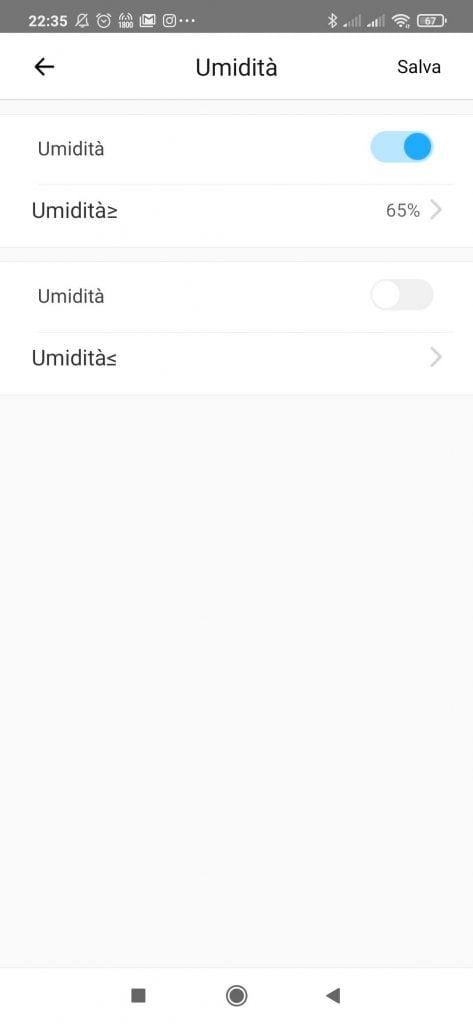

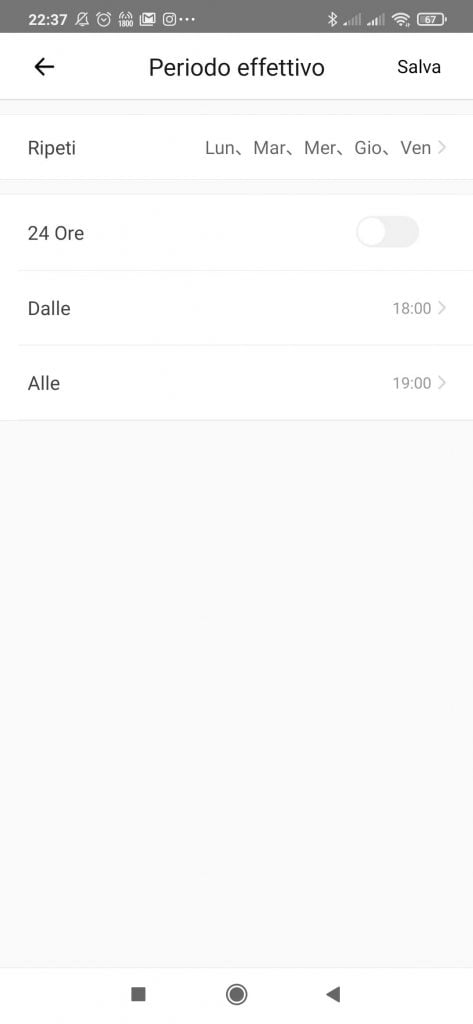
Come già indicato in precedenza, il Periodo Effettivo, ulteriore condizione temporale su giorni ed orari di possibile esecuzione, è applicabile ad una scena eWeLink solo nel caso di condizione su base dispositivo intelligente.
Esempio di scene eWeLink incrociate per gestione punto luce deviato
In questo esempio vediamo le quattro scene eWeLink necessarie per poter configurare una coppia di Sonoff TX US come due deviatori in punto luce deviato:
Scena eWeLink primo Sonoff TX punto luce deviato


Scena eWeLink secondo Sonoff TX punto luce deviato


Per approfondire questo esempio leggi il mio articolo su Sonoff TX.
Esempio di scena eWeLink per interruttore crepuscolare
In questo esempio realizziamo un interruttore crepuscolare che, mediante una coppia di scene eWeLink:
- si accende al tramonto
- si spegne 30 minuti dopo all’alba


Widget eWeLink
Sono anche disponibili i widget eWeLink per la sulla home page del vostro smartphone dove potrete verificare lo stato ed azionare direttamente un dispositivo mediante un semplice tap:
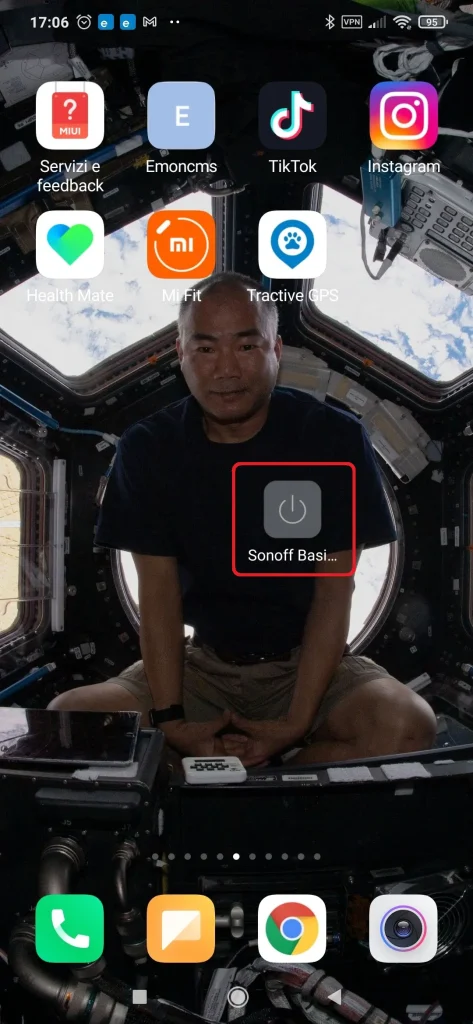
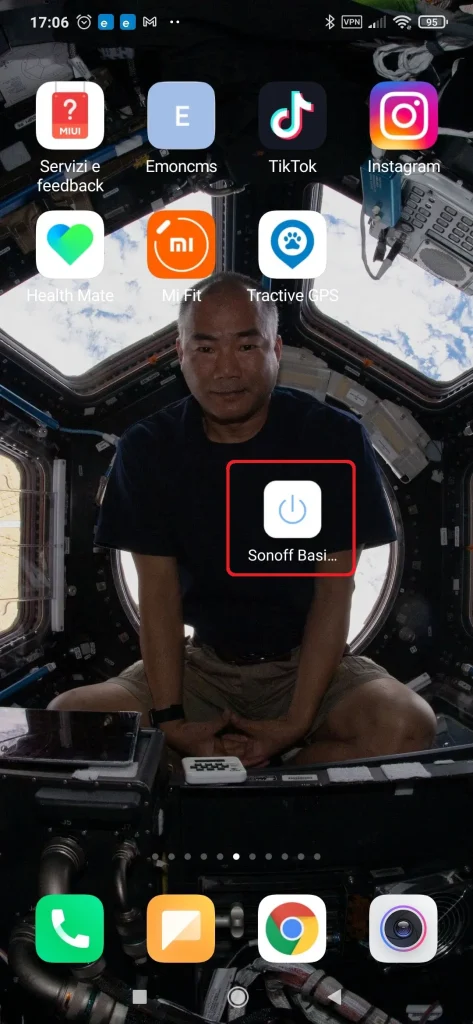
Per aggiungere un widget eWeLink sul vostro smartphone le operazioni sono le consuete:



eWeLink App per Android Udpate – Ultime Release
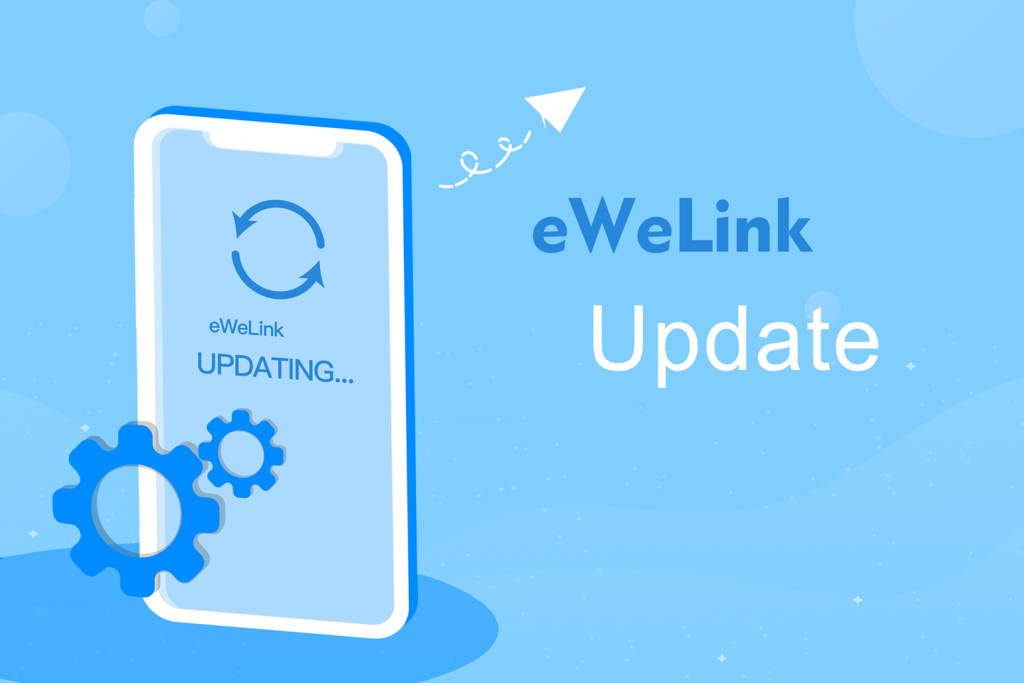
| Versione | Data | Descrizione |
|---|---|---|
| 4.19 | 21-01-2022 | - Gestione tag NFC |
| 4.18 | 14-12-2021 | - Condivisione tutti i dispositivi e scene della casa |
| 4.17 | 12-11-2021 | - Ritardo/anticipo su tramonto/alba - Modifica numero telefono su profilo |
| 4.16 | 27-09-2021 | - Accoppiamento con Philips Hue - Dark mode |
| 4.15 | 19-08-2021 | - Acquisto piano Advanced in-app |
| 4.14 | 09-07-2021 | - Temperatura e umidità in home page - Condivisione wia WhatsApp - Suddivisione notifiche |
| 4.13 | 09-06-2021 | - Supporto per eWeLink Keyboard |
| 4.12 | 20-05-2021 | - Condivisione articoli da app |
| 4.11 | 12-04-2021 | - Sonoff TH16: modifica WiFi, intervallo modalità Auto - RF Bridge: modifica WiFi, uso pulsanti in scene anche in LAN |
| 4.10 | 12-03-2021 | - Livello batteria dispositivi Zigbee |
| 4.9 | 19-01-2021 | - Gestione orari funzionamento sensori movimento - Supporto Apple Watch |
| 4.8 | 09-12-2020 | - Incremento numero timer Sonoff Pow a 28 |
| 4.7 | 12-11-2020 | - Notifiche e log sensori WiFi per utenti condivisi - Miglioramento log RF Bridge |
| 4.6 | 16-10-2020 | - Modifica WiFi senza ripetere l'associazione dispositivo - stato Sonoff TH come condizione in una scena |
| 4.5 | 10-09-2020 | - Bulk Timer Edit: modifica massiva timer per cambio ora legale/solare |
Nel caso vi serva una versione più vecchia di quella correntemente disponibile sul Play Store, per il download potete eventualmente fare riferimento ad Aptoide o APKCombo.
Sonoff Control App
Sta destando un certo interessante app Sonoff Control: non si tratta di un’applicazione ufficiale ed ha recensioni particolarmente basse. La sconsiglio, molto meglio usare l’originale.
Leggi tutti i miei articoli sulla domotica fai da te Sonoff.



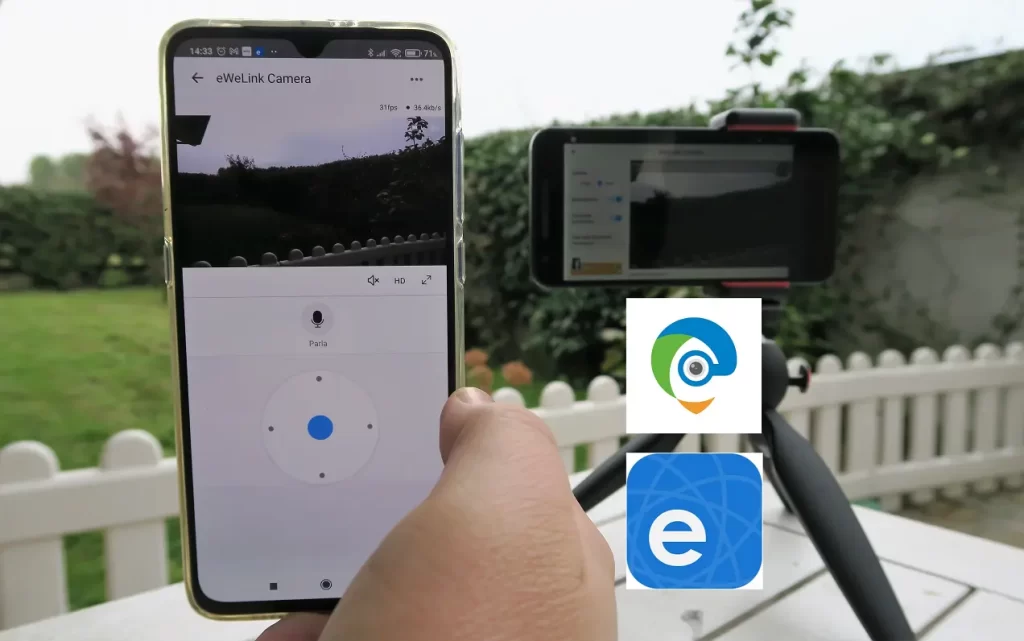
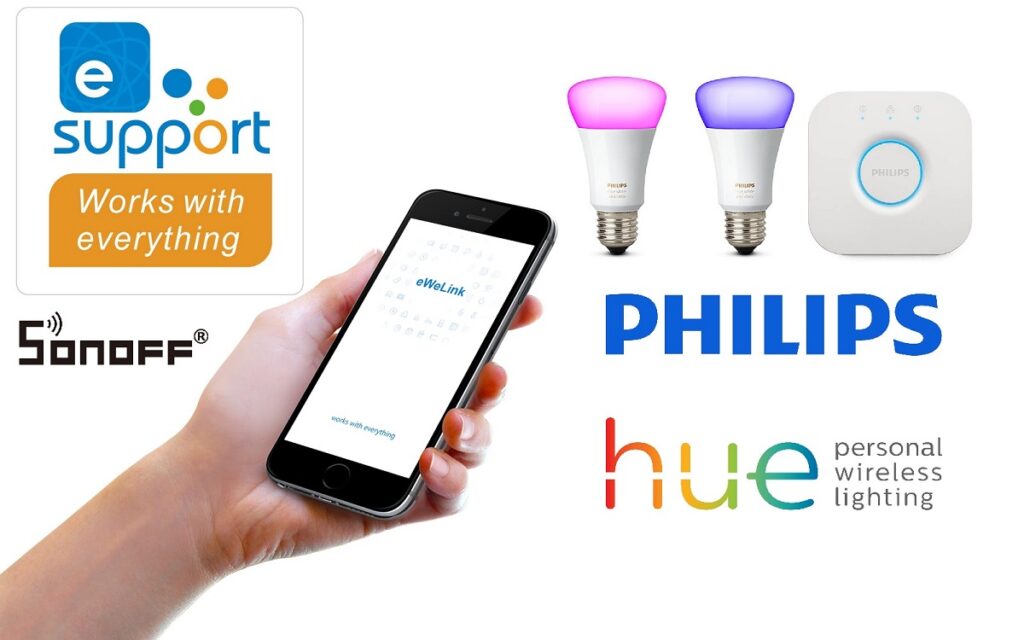
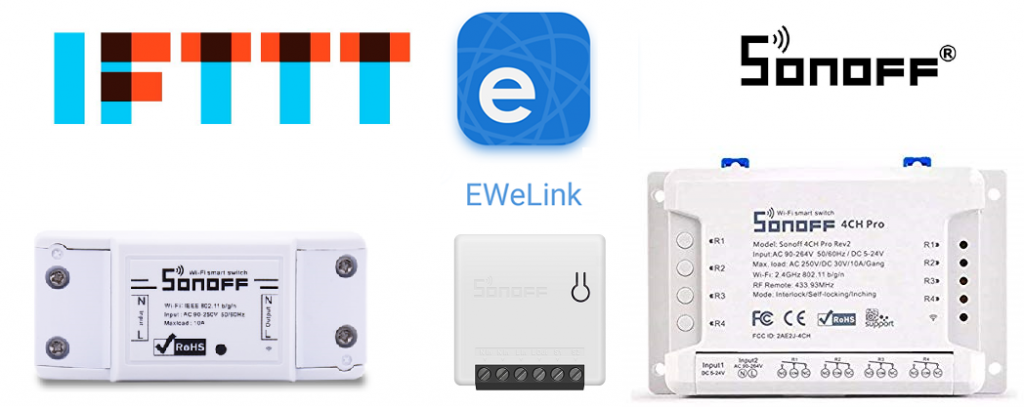
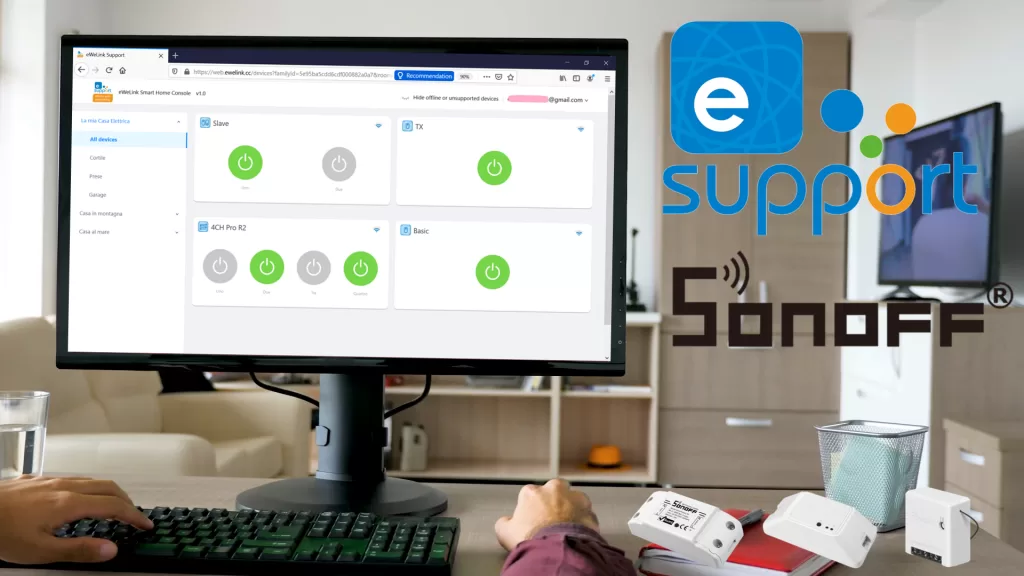


Ciao 🙂 intanto grazie per questa stupenda guida 🙂 grazie alla quale ho installato diversi dispositivi sonof ormai 🙂
Mi chiedevo, ma esistono prese plug che siano direttamente compatibili con l’app ewelink (come i sonof che ho installato), senza dover passare da bridge vari?
Grazie 🙂
Ciao,
Ho creato una scena manuale (che attivo con il comando vocale di Siri) grazie a cui apro due sonoff (portone giardino+portone garage) ora vorrei aggiungere un altro sonoff che è quello della luci giardino….
Quest’ultimo, però, vorrei funzionasse solo di notte utilizzando gli orari di alba e tramonto.
Questa condizione, però, non riesco ad abbinarla a questo terzo son off.
riuscite a d aiutarmi?
grazie
ciao, mi hanno montato dei sonoff mini r3 per il controllo delle tapparelle, l’elettricista che me li ha montati li ha configurati col suo cell e mi ha mandato l’invito via messaggio. se pur avendo io ewelink a pagamento installato riesco solo ad aprire e chiudere le tapparelle, non riesco a fare la taratura richiesta su una tapparella perché può farlo solo lui col suo cell. C’è una maniera per sganciarmi da lui e fare le cose in autonomia ?
Buongiorno, ho installato nella mia rete wifi n. 30 sonoff mini e un th16. Ho l’app. Free. Ho difficoltà a collegarmi si sonoff dopo avere installato gli ultimi due. Da cosa può dipendere.? Grazie
Ciao Sergio,
potresti aver portato il tuo router WiFi al limite di dispositivi gestibili.
Hai letto la mia guida agli extender WiFi?
Buongiorno vorrei sapere se un dispositivo Sonoff TH16 al raggiungere di una data temperatura, può attivare un Sonoff TH10 (i due Sonoff sono collegati via Wifi sulla stessa rete) che è collegato ad una pompa di ricircolo , ma situato lontano dal precedente (non è possibile collegare i contatti del TH16 direttamente alla pompa)
Ciao Giovanni,
purtroppo non è possibile utilizzare il Sonoff TH10/Th16 dentro l’azioni di una scena eWeLink.
Puoi comunque fare quanto desideri in modo facile utilizzano una recipe IFTTT: hai letto la mia guida a Sonoff eWeLink IFTTT?
Salve, nel creare una scena è possibile iniziare nel comando “SE” con una azione già comandata?
Es: Scena 1: SE interruttore dispositivo 1 è ON
POI relè dispositivo 2 ON
senza dare nessun altro comando
Scena 2: SE relè dispositivo 2 è ON
POI interruttore dispositivo 3 ON
Ciao Franco,
le scene di eWeLink funzionano in base ad eventi (transizioni tra due stati) e non a stati.
Potresti comunque ottenere quanto vuoi attivando e disattivando una scena sulla base di un evento.
A sommi capi in questo esempio la Scena C tiene conto dello stato dell’Interruttore 1 ed esegue l’azione alla variazione di stato dell’Interruttore 2.
Scena A
“Quando Interruttore 1 si Accende” allora “Attiva Scena C”
Scena B
“Quando Interruttore 1 si Spegne” allora “Disattiva Scena C”
Scena C
“Quando Interruttore 2 si Accende” allora “Azione desiderata”
Ho usato questa tecnica per realizzare un sensore di movimento crepuscolare per le luci del mio garage come spiegato nel mio articolo sul Sensore di movimento Sonoff SNZB-03.
Buongiorno, ho da comandare l’apertura/chiusura di un cancello elettrico, mi occorre sapere, quando apro l’applicazione Ewelink, quale è lo stato del cancello per evitare di inviare comandi che lo chiudano se è già aperto. Ovviamente il dispositivo sarà programmato per inviare singolo impulso e gestirà un relè con contatto pulito all’uscita del sonoff_Basic. Grazie dei suggerimenti.
Ciao Marco,
con questa soluzione non puoi saperlo.
Per conoscere lo stato del carico elettrico questo deve essere per forza pilotato direttamente dal dispositivo smart.
Se usi un device smart come pulsante vedrai esclusivamente quando è stato premuto.
L’alternativa è avere anche dei sensori che siano in grado di stabilire lo stato dell’anta (o della serranda).
Leggi la mia guida all’apriporta WiFi per garage.
vedo sull’applicazione Ewelink la possibilità di abbinare una telecamera per visualizzare contemporaneamente al pulsante anche immagine di un’area ripresa da telecamera compatibile ewelink. Ho interpretato male la figura sull’applicazione? Potrebbe essere una soluzione, avere la visione dello stato dei luoghi e quindi del cancello prima di premere il pulsante
Ciao Marco,
anche guardare dalla finestra potrebbe essere una soluzione.
Battute a parte è un workaround sensato (motivo della funzionalità sull’app).
Ci vuole una telecamera compatibile, guarda ad esempio il mio articolo sulla telecamera Sonoff GK-200MP2-B.
Non la chiamerei soluzione di automazione perché richiede un intervento cognitivo umano non banale.
Decisamente meglio un apriporta WiFi.
Ottimo, grazie. Ho provato a guardare dalla finestra del mio ufficio prima di aprire il cancello di casa che dista circa 80 km, ma non ci ho azzeccato neanche una volta. Meglia la telecamera che mi consigliate. Saluti
Ciao Marco,
visto che ci si fa due risate, propongo un miglioramento alla tua soluzione. Chiedi ad Alexa di mostrarti la telecamera prima.
Così l’automazione human-intensive è al top!
Salve a tutti coloro che mi possono rispondere. Ho comprato un sonoff ewelink per aprire e chiudere una piccola porta, il problema sta nel fatto che questa porta non si trova nel raggio di azione del wifi e quindi il segnale non c’e. Anche programmando tutto dove c’e wifi per funzionare deve per forza esserci il wifi anche dove sta questa porticina? Grazie
Ciao Donato,
per comandare da remoto un dispositivo smart deve essere connesso in rete.
Nel tuo caso dove c’è l’interruttore intelligente ci dovrà essere copertura della rete WiFi.
Hai letto il mio articolo su router e ripetitori WiFi?
grazie, gentilissimo. Era un dubbio che volevo risolvere
Buongiorno, sono un neofita di sonoff; sto già utilizzando dei sonoff mini. Ho comprato il TH16 e relativo sensore umidità e temperatura e volevo usarlo per attivare la caldaia in fasce orarie e temperature prestabilite. Non posso usare il termostato. Leggendo da quello che ho capito devo usare anche un modulo relè o lui creando una scena me la può gestire? Grazie.
Ciao Luca,
il tema è di connessione elettrica. Normalmente una caldaia prevede un contatto pulito (senza tensione) come ingresso per un termostato ambiente esterno.
Il Sonoff TH16 ha invece una contatto di uscita con una fase interrotta.
Devi quindi mettere nel mezzo un relè che renderebbe pulito il contatto disponibile.
Ciao, Luca,
devi unire un relè con contatti puliti, che azioni la caldaia e il termostato attiva il relè.
Se gradisci scrivimi una e-mail e ti posso inviare delle immagini per farti capire che tipo di relè.
Buon lavoro